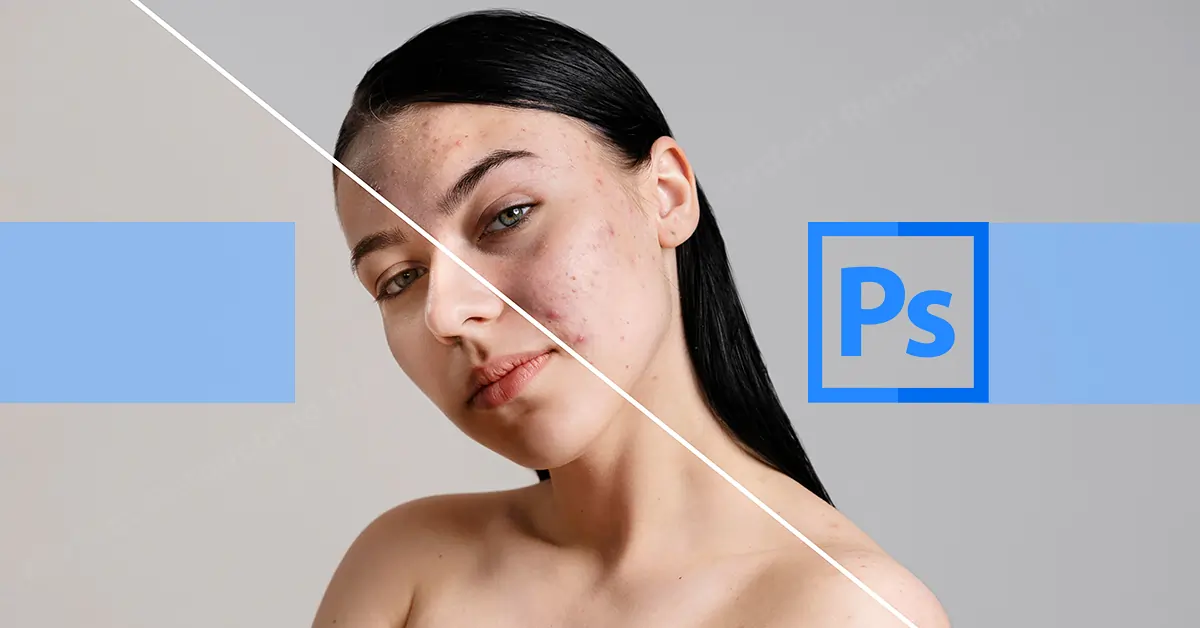Ihon retusointi Photoshopissa: Luonnollinen ilme ammattimaisessa muotokuvassa
Ihon retusointi on herkkä prosessi, mutta sillä on valtava vaikutus valokuviin. Oikeilla työkaluilla ja tekniikoilla voit parantaa kohteen ihon ulkonäköä, jolloin hän näyttää terveemmältä ja nuorekkaammalta. Tässä oppaassa ihon retusointi Photoshopissa opit muokkaamaan valokuvia tai toimituksellisten valokuvien ja muotokuvien ihoa. Aion esitellä tämän edistyneen Photoshop-hakkeroinnin helpoimmalla tavalla. Innoissaan? Tehdään se!!!
Huippuluokan Photoshop-ihon retusointi – mitä valokuvan retusointi tarkoittaa?
Valokuvan retusointi on prosessi, jossa kuvaa muutetaan erilaisilla muokkausohjelmistoilla. Riippumatta siitä, kuinka täydellinen valokuva napsautetaan, sitä on muokattava ja muokattava, jotta se on terävä ja selkeä. Valokuvan retusointi voi olla niin yksinkertaista kuin virheiden poistaminen tai monimutkaista parantavat koruja.
Mitä on ihon retusointi?
Ihon retusointi on tekniikka, jota käytetään laajalti digitaalisessa valokuvauksessa ja Photoshopissa. Se on prosessi, jolla parannetaan tai muutetaan jonkun ihon ulkonäköä valokuvassa. Tällä voidaan poistaa epäpuhtauksia, ryppyjä tai värimuutoksia. Se tehdään enimmäkseen kauneusvalokuvien retusointiin, headshot retusointi, mallisalkku tai aikakauslehtien kansia. Photoshop-ihon retusointi vaatii virheettömän ihon tunteen piilottamatta luonnollisia piirteitä.
Ihon retusointi on helpompaa Photoshopissa. Tässä on helppo retusoida iho Photoshopissa. Lue ja kokeile.
1. Avaa kuva Photoshopissa
Siirry ensin Photoshopiin ja avaa kuva Photoshopissa ihon retusointi toimet.
2. Kopioi taustakerros
Toisessa vaiheessa monista taustakerros vetämällä. Nimeä päällekkäiset tasot uudelleen, jotta et sotke niitä.
3. Vähennä ihopisteitä
Nyt on aika vähentää aknen, epäpuhtauksien jne. aiheuttamia iholäiskiä. Mene työkalupalkkiin ja valitse Healing Brush Tool. Valitse Lähde-kohdan yläosasta Sampled. Pidä alt-näppäintä painettuna valitaksesi näytteen kasvojen tahrattomasta sileästä ihoosasta. Aseta harja ongelmallisiin osiin ja poista helposti ei-toivotut täplät, kuten viat, hiki ja ryppyjä. Kopioi tämä kerros ja nimeä se uudelleen.
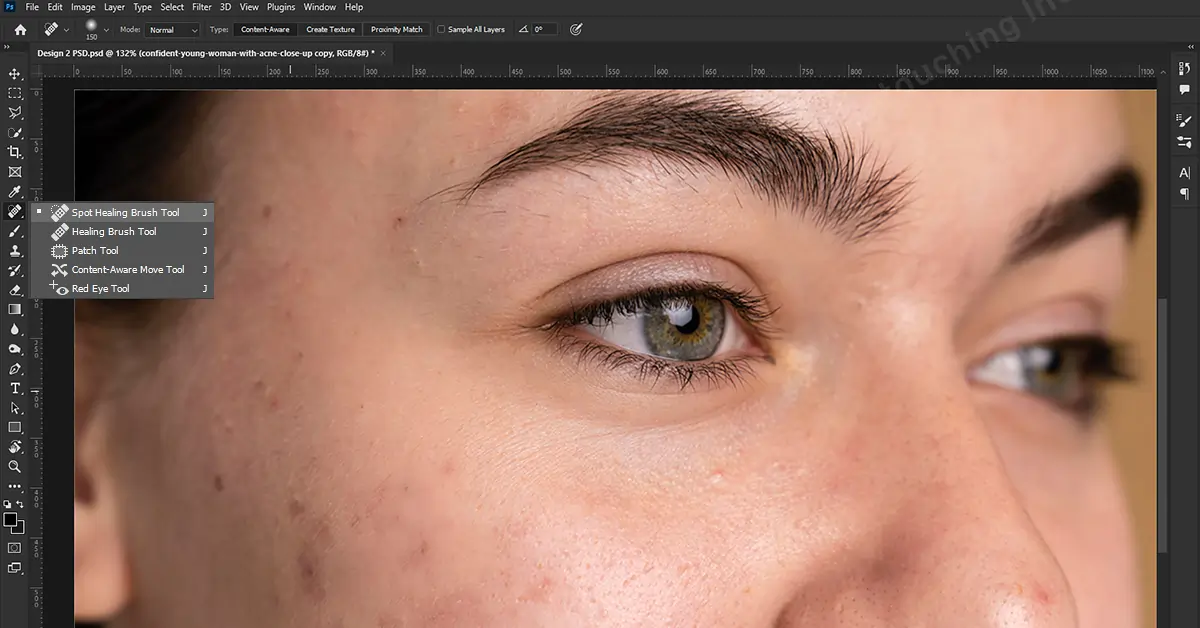
4. Tee ihon pehmennys
Tällä kertaa napsauta tasoa hiiren kakkospainikkeella ja siirry kohtaan "Muunna älykkääksi objektiksi" ja muuta se "Normaalista" "Eloisaksi valoksi". Siirry sitten kohtaan Kuva Valikko < Säätö < Käänteinen. Käytä pikanäppäintä ctrl+I kerroksen kääntämiseksi ylösalaisin. Siirry sitten kohtaan Suodatinvalikko < Muut < Korkea kulkea. Lisää sädettä vähitellen, kunnes punaiset valot muuttuvat kokonaan näkymättömiksi. Ja sitten napsauta Ok. Suuntaa uudelleen kohteeseen Suodatinvalikko < Sumennus < Gaussinen sumennus ja lisää sädettä hitaasti tarpeen mukaan. Älä unohda painaa Ok. Luo nyt kerrosmaski ihoa pehmentävälle kerrokselle ja käännä kerrosnaamio ylösalaisin. Ota sitten harjatyökalu, aseta opasiteetti ja virtaus 100 prosenttia. Tee etualan väristä valkoinen. Poista tummat täplät tai pigmentti siveltimellä ja pehmennä ihoa.
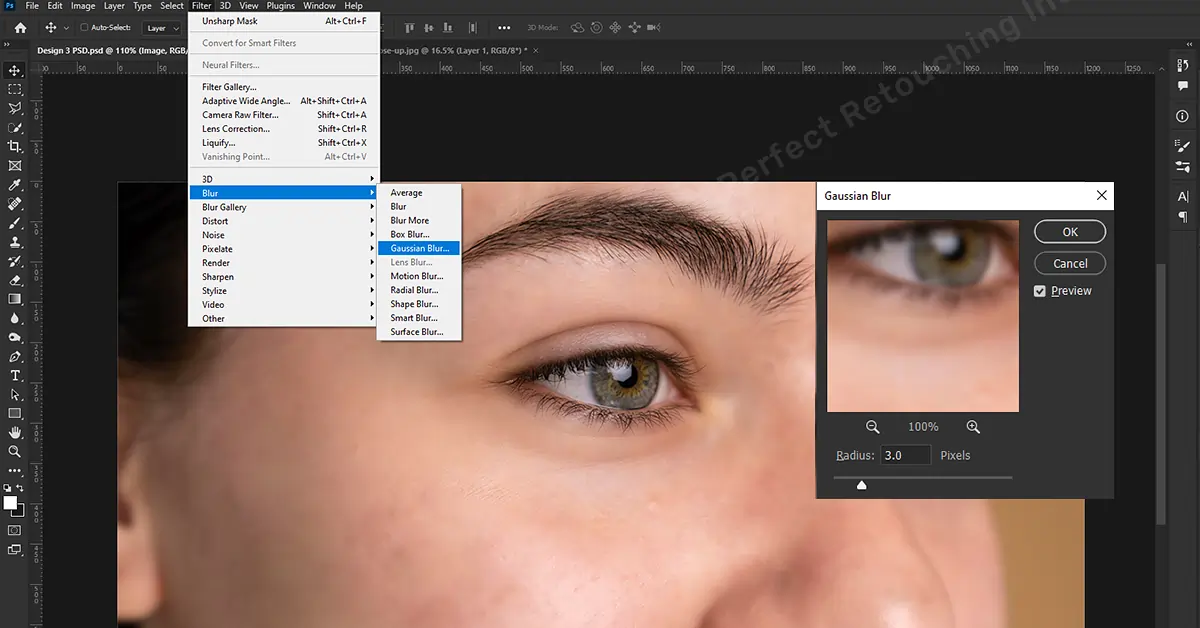
5. Tee Camera Raw -korjaus
Nyt teemme varren näkyvän kerroksen - paina ctrl+alt+vaihto+E. Nimeä taso uudelleen. Napsauta uudelleen hiiren oikealla painikkeella ja muunna se älykkääksi objektiksi. Mene Suodatinvalikko < Kameran raakasuodatin < Perus ja lisää Texture-arvoa ja vähennä selkeysarvoa tarpeen mukaan. Siirry seuraavaksi Detail-valikkoon ja korjaa terävöitymis-, kohinanvaimennus- ja värikohinanvaimennusarvot yksitellen. Paina ok ennen kuin siirryt seuraavalle pysäkille.
6. Levitä Dodge- ja Burn Effect -voidetta tasoittaaksesi ihon sävyä
Voit korjata epätasaisen ihonsävyn käyttämällä Dodge & Burn -efekti . Luo ensin sadonarviointitaso. Tee piste viivan keskelle ja kirkasta kuvaa vetämällä sitä ylöspäin. Nimeä se uudelleen, Dodge.
Paina nyt ctrl+I ja käännä kerrosmaski. Siirry harjatyökaluun, napsauta hiiren kakkospainikkeella ja valitse Hard Round Brush. Tee viivoja kasvojen tummiin osiin, luo toinen rajauksen arviointikerros ja tummenna kuvaa ohjaamalla keskikohta alas. Nimeä kerros uudelleen nimellä Burn ja käännä kerrosmaski. Laita viivoja kirkastettuihin osiin ja siirry sitten Ominaisuudet-kohtaan ja vie höyhenliukua oikealle, kunnes erot näkyvät. Valitse polttokerroksen maski ja tee sama. Tee siitä sitten ryhmä ja nimeä se uudelleen Dodge & Burniksi.
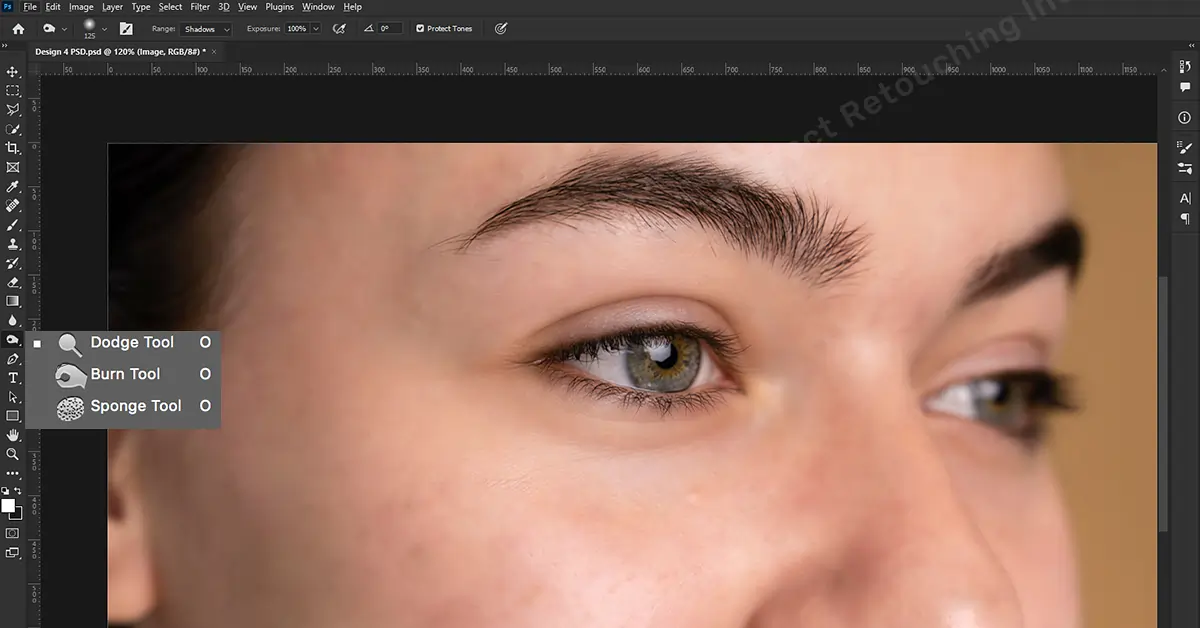
Nopea tapa ihon retusointiin käyttämällä taajuuserottelua
Jos aiot käyttää vähemmän aikaa ihon retusointitehtäviin, kannattaa ehkä käyttää Photoshopin taajuuden erottelutyökalua. Tämän taajuuserottelutyökalun avulla voit tehdä retusoinnin kahdessa kerroksessa. Joten tässä on kuinka retusoida iho taajuuserottelulla.
- Luo kopio taustatasosta (valitse taustakerros ja paina ctrl+j).
- Nimeä se Low-Frequency ja ylempi kerros High Frequency. Matalilla taajuuksilla muokkaat värejä ja korkeataajuisessa kerroksessa tekstuureja.
- Tee korkeataajuisesta kerroksesta näkymätön, koska työskentelet ensin matalan kerroksen parissa.
- Oletko vaihtanut tason taajuuskerrokseen? Aloitetaan sen työstäminen. Siirry suodatinvalikkoon ja sitten Suodatin – Sumeus – Gaussin sumennus. Korjaa sädepikseli kunnes löysit oikean tasapainon ihovaurioiden poistamiseksi. Voit lähentää ja loitontaa ja löytää ihon näkyvimmän alueen työstettäväksi. Paina Ok.
- Siirry korkeataajuiselle tasolle ja aktivoi se. Siirry kohtaan Kuva < Käytä kuvaa ja valitse tasosta matalien taajuuksien taso 16-bittiselle kuvalle, Sekoitus < Lisää, Kanava < RGB, Opacity<100, Invert.section päällä, Scale 2, Offset 0, Preview päällä ja näet tekstuurit harmaassa kerroksessa. Jos kyseessä on 8-bittinen kuva, varmista, että käänteistoiminto on pois päältä, sekoitustilan vähennys, skaala 2 ja offset 128. Läpinäkyvyyden säilyttäminen ja maski poistetaan käytöstä molemmissa tapauksissa. Napsauta OK.
- Sekoitustilassa tee se Lineaarinen valo normaalista.
- Napsauta molempia tasoja ja paina ctrl+G ja anna tälle ryhmälle nimi Frequency Separation.
- Avaa ryhmä ja valitse matalataajuinen kerros, jossa teet korjauksia Mixer Brush -työkalulla. Piilota HF-kerros. Käytä haluamaasi asetusta ja tee siirtymä väreillä. Valitse kova pyöreä harja, jonka virtaus on 100 %. Varmista, että Sample All Layer -vaihtoehto ei ole valittuna. Jos se valitaan, se kopioi ja liittää pintakuvion yksityiskohdat HF-tasolta. Haluamme työskennellä vain tämän kerroksen värin kanssa. Napsauta hiiren kakkospainikkeella ja sekoita värejä sekoittaaksesi hyvin ja saada tasaisen siirtymän.
- MKytke pintakuviokerros päälle ja näet, että alkuperäinen ihon rakenne on ehjä. Tartu kloonileimatyökaluun ja puhdista viat ja täplät. Nyt sinulla on kuva, jossa on luonnollisesti muokattu ihonsävy menettämättä alkuperäistä ihon rakennetta. Se siitä!
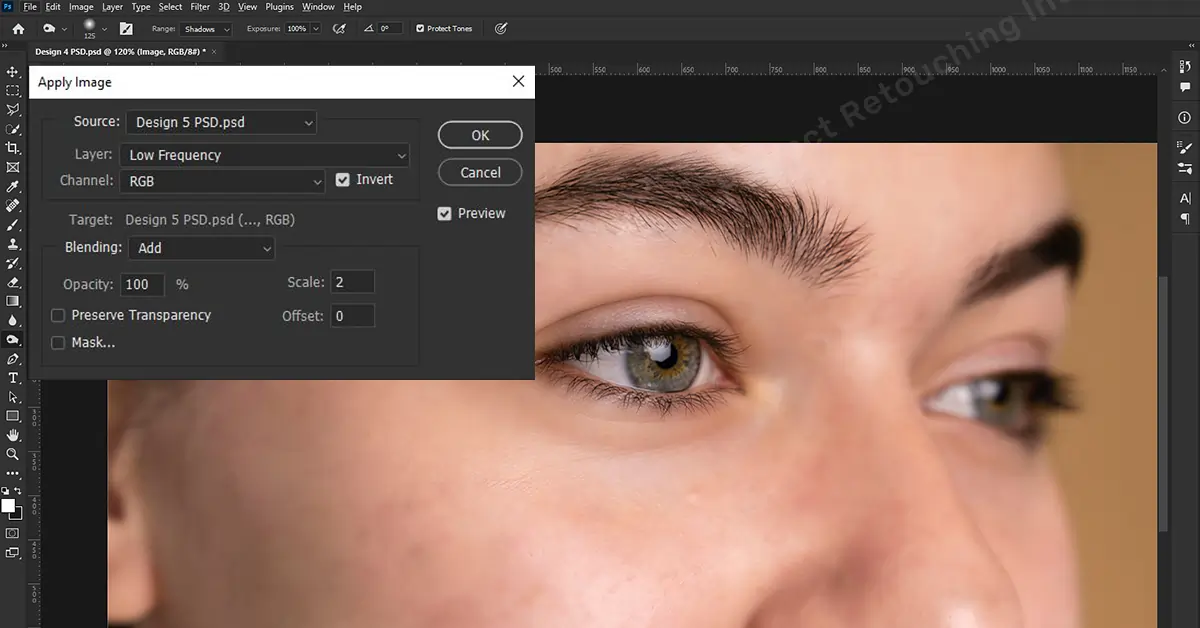
Yhteenveto
Ihon retusointi vaatii varmasti taitoa Photoshopissa, mutta virheetön valokuvan saaminen voi olla vaivan arvoista. Ammattimaisella kosketuksella kauneusretusointisi, mallikuvasi tai muotokuvasi erottuvat äänekkäästi muiden täydellisten valokuvien joukossa. Seuraamalla tätä How To Retouch Skin in Photoshop -blogia voit saavuttaa huippuluokan retusointituloksen.
 Finnish
Finnish Arabic
Arabic Danish
Danish Dutch
Dutch English
English French
French German
German Hebrew
Hebrew Italian
Italian Japanese
Japanese Norwegian
Norwegian Polish
Polish Portuguese
Portuguese Spanish
Spanish Swedish
Swedish Russian
Russian