Kankaan koon muuttaminen Photoshopissa nopeasti ja helposti
Tapahtuuko graafisena suunnittelijana, että muokkasit kuvaa, mutta sinun on muutettava sen kokoa uudelleen sopimaan sosiaalisen median muotoihin? Se tapahtuu minulle monta kertaa. Joten, mitä teen, on muokata kankaan kokoa välttääkseni valokuvien venymisen tai rajaamisen.
Voit sekä suurentaa että pienentää kankaan kokoa rajaustyökalun avulla. Rajaustyökalun lisäksi myös monilla muilla tavoilla voit muuttaa kankaan kokoa Adobe Photoshopissa.
Joten tässä artikkelissa aion selittää 5 helpointa ja nopeinta tapaa muuttaa kankaan kokoa Photoshopissa. Katsotaan.
Kankaan koon muuttaminen Photoshopissa
On monia tapoja muuttaa kankaan kokoa kuvanlaatua heikentämättä. Voit muuttaa kankaan kokoa ennen valokuvan valintaa ja voit myös muuttaa kankaan kokoa kuvan muokkaamisen jälkeen. Katsotaanpa ensin, miten kanvaskokoa muutetaan ennen kuvan valitsemista.
Tapa 1: Määritä kanvasi valmiiksi
Jos tiedät kanvasi korkeuden ja leveyden, voit säätää kankaan kokoa Photoshopissa uutta asiakirjaa luodessasi.
1. Napsauta Ctrl+N tai siirry kohtaan Tiedosto> Uusi. Näkyviin tulee uusi asiakirja, jossa voit mukauttaa kanvasi kokoa.
Huomautus: Älä napsauta Avaa ja valitse kuvaa ennen uuden asiakirjan luomista. Jos muokkaat kuvaa, se kasvaa tai pienenee suoraan. Tästä syystä kuvanlaatu heikkenee.
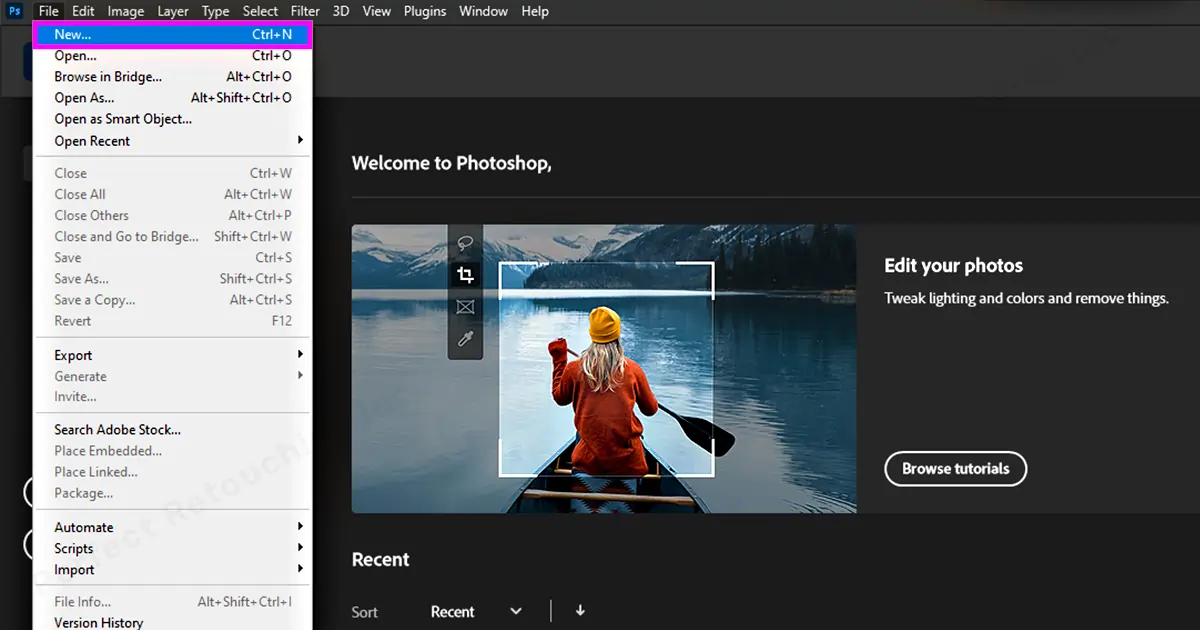
2. Jos löydät näistä laatikoista haluamasi mukautetut koot, valitse se. Jos sitä ei ole, voit mukauttaa kokoja esiasetetun tietoruudun kautta (se on oikealla puolella).
- Valitse ensin mittayksikkö, kuten pikselit, tuuma, senttimetri tai millimetri. Mittayksikkövalinnan mukaan korkeus- ja leveysluvut vaihtelevat, kuten pikseliä: 1080, tuumaa: 3.6 senttimetriä: 9.14.
- Kirjoita korkeus- ja leveysluvut tarpeidesi mukaan. Valitse Suunta, kuten pysty tai vaaka.
- Valitse resoluutionumero. Resoluutio mitataan yleensä pikseleinä/tuumaa. Esimerkiksi, jos valitset 85, se on 85 pikseliä tuumaa kohti.
- Valitse väritila: RGB-väri. On myös muita vaihtoehtoja, voit valita niistä tarvittaessa.
- Valitse taustasisältö. Kuten läpinäkyvä, valkoinen tai taustaväri. Jos valitset taustavärin, voit määrittää taustavärin työkalupalkista.
3. Napsauta Luo. Muokattu kangas luodaan.
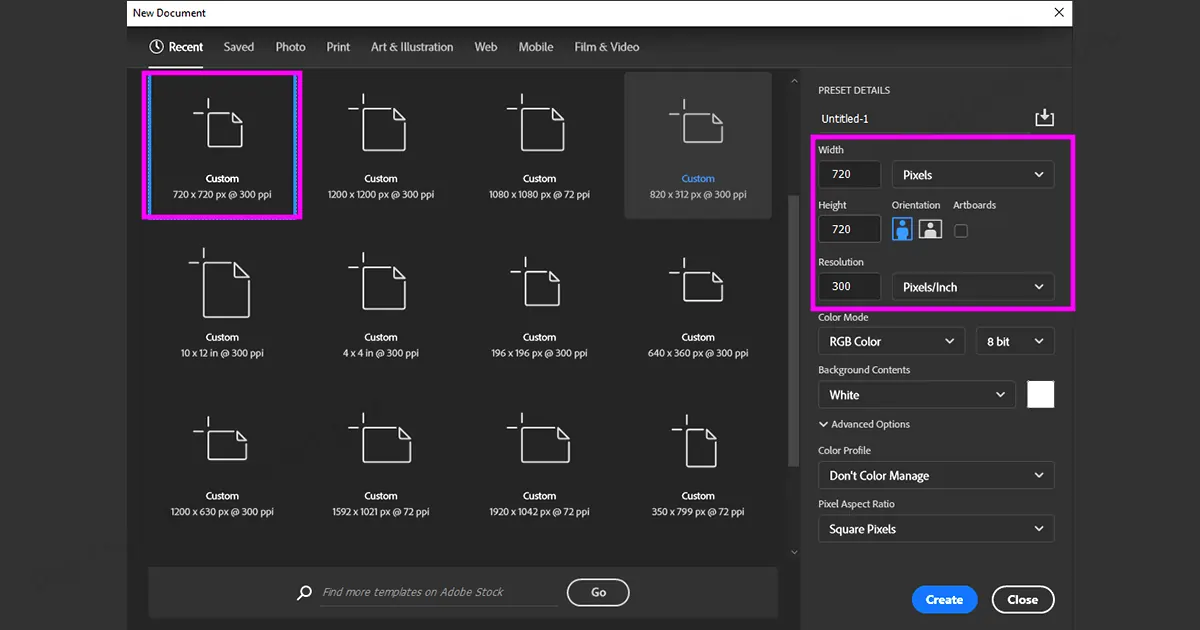
Muuta kankaan kokoa tiedoston parissa työskennellessäsi
Työskentelyn aikana saatat joutua laajentamaan tai rajaamaan kankaan kokoa tulostaaksesi sen tai ladataksesi sen sosiaaliseen mediaan. No, kuinka muuttaa kankaan kokoa Photoshopissa, kun muokkaat kuvaa? Tässä on tapoja.
Tapa 2: Muuta kankaan kokoa ominaisuuksista
- Tarkista kankaan oikea puoli – valitse Ominaisuudet-kohdasta Korkeus ja Leveys.
- Jos kanvasi korkeus- ja leveysnumerot ovat kunnossa, linkitä se napsauttamalla sen vieressä olevaa ketjukuvaketta.
- Jos haluat eri korkeus- ja leveysluvut, kirjoita suhde erikseen korkeus ja leveys -osioon. pidä ketjukuvake linkittämättä.
- Kun napsautat OK, valintaikkuna tulee näkyviin. Siellä se varoittaa, että uusi kangaskoko on suurempi tai pienempi ja se saattaa vaikuttaa nykyiseen kankaan kokoon. Napsauta siitä huolimatta OK. Kanvasi koko muuttuu.
Huomautus: Jos ominaisuudet eivät näy oikealla puolella, siirry valikkoriviltä Windowsiin - Napsauta Ominaisuudet - muuta valintaikkunasta korkeutta, leveyttä, resoluutiota jne.
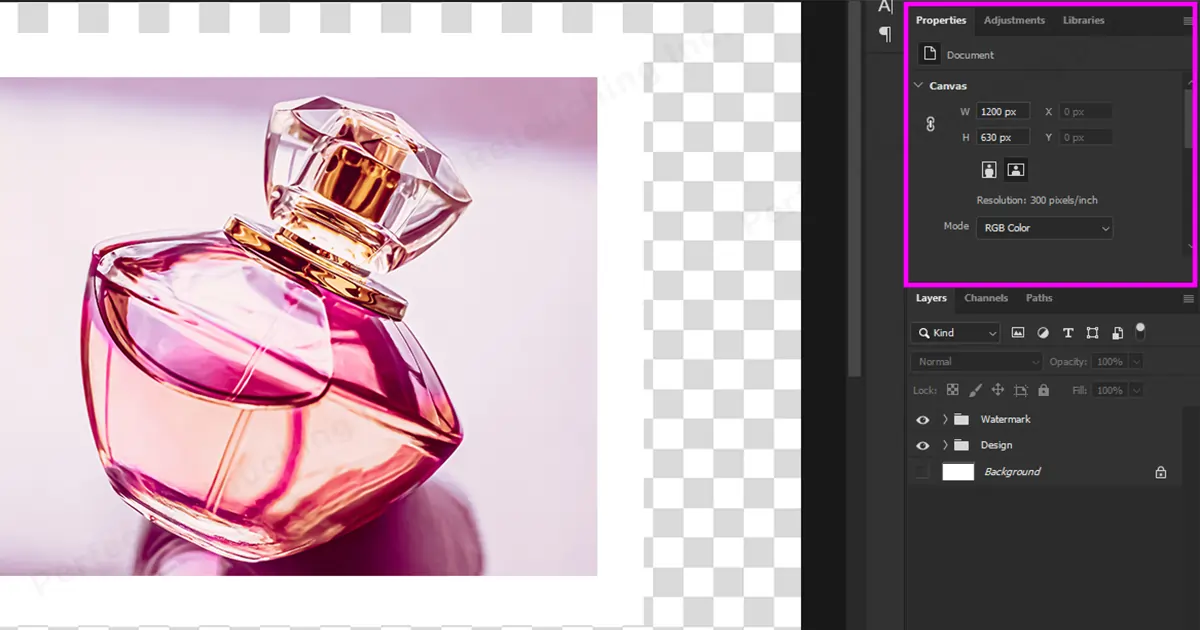
Tapa 3: Käytä rajaustyökalua laajentaaksesi kankaan kokoa
- Napsauta Crop Tool tai "C"-näppäintä työkalulaatikosta.
- Napsauta kuvan puolta, jota haluat suurentaa, ja vedä sitä. Voit laajentaa kanvaskokoa miltä tahansa puolelta.
- Napsauta Enter. Kanvasi koko on kasvanut.
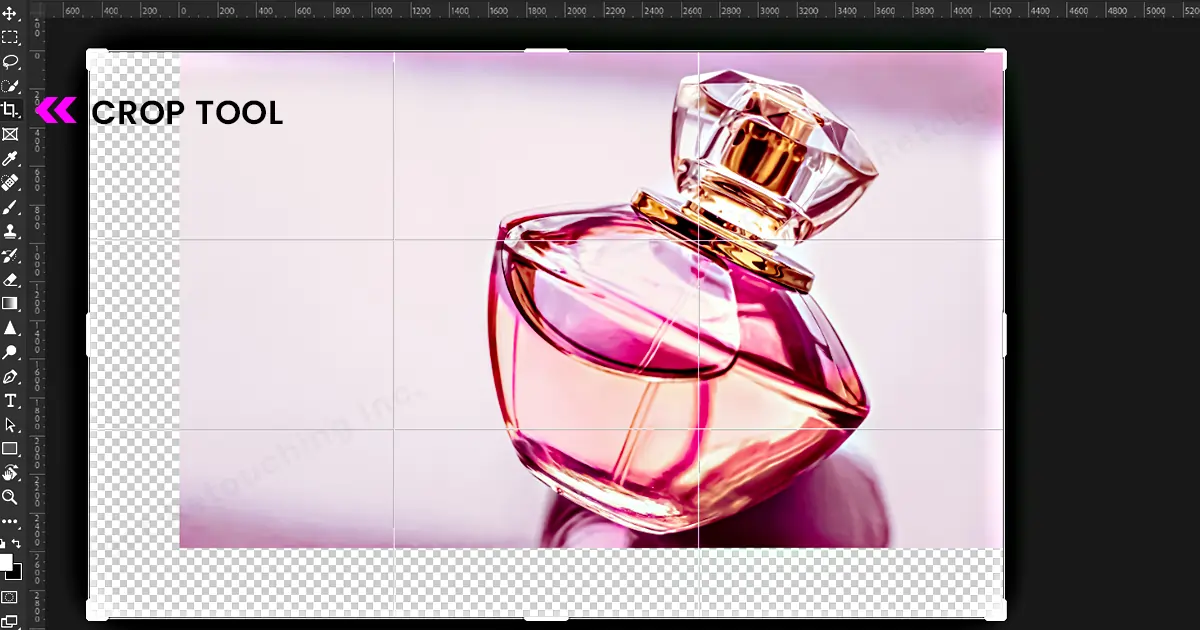
Käytä rajaustyökalua pienentääksesi kankaan kokoa
Tapa, jolla voit suurentaa kankaan kokoa rajaustyökalulla, voit myös pienentää sen kokoa. Lisää vain haluamasi suhde rajauspalkista (valikkopalkin alta).
- Valitse Rajaustyökalu - Valitse suhde Esiasetettu kuvasuhteesta.
- Tai Mukauta suhdetta korkeus- ja leveysruudusta.
Huomautus: kun muokkaat sitä, kuvaan tulee vaaka- ja pystysuorat viivat. Viivojen avulla voit ymmärtää, kuinka paljon aluetta kuvassa rajataan. - Kun olet tyytyväinen, napsauta Enter.
- Voit myös kumota sen painamalla Ctrl+Z.
Huomautus: Kunnes tallennat sen, voit jatkaa kuvan rajaamista huoletta.
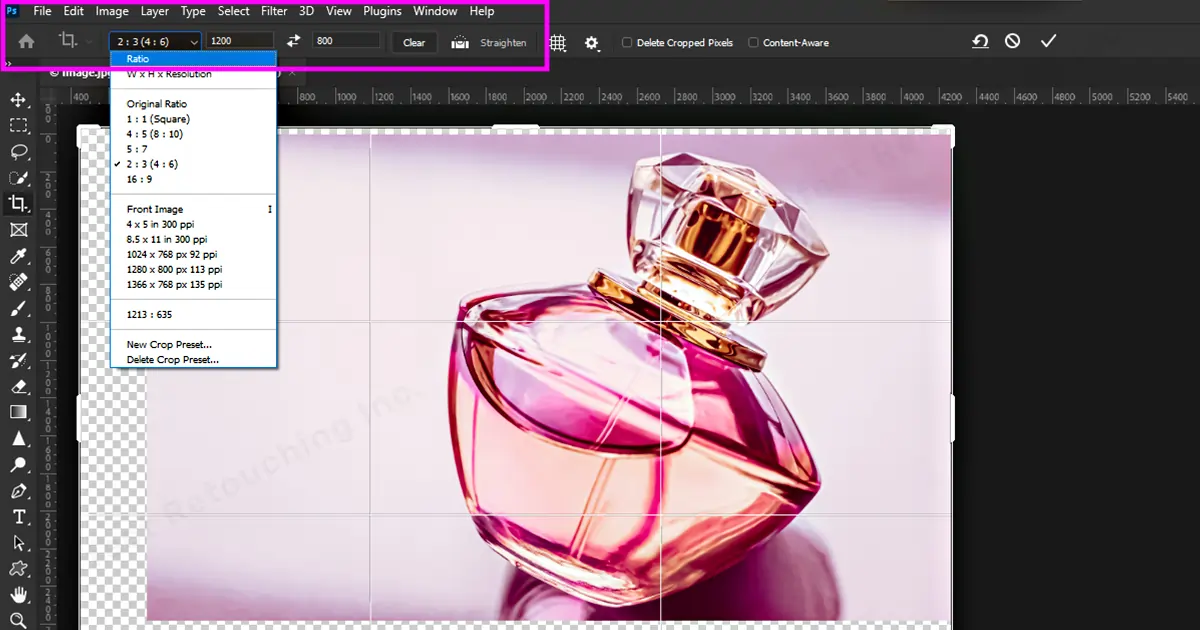
Tapa 4: Levitä kangasta tasaisesti valokuvan ympärille
Valitse valikkopalkista Kuva > Kanvaskoko.
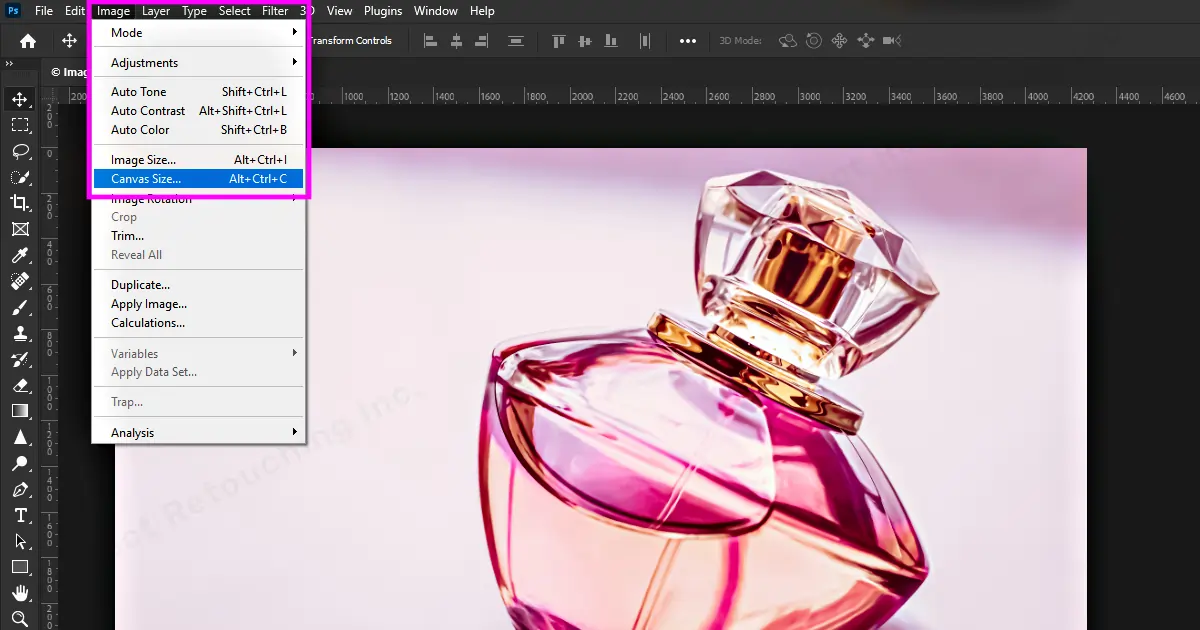
Kankaan koko -valintaikkuna avautuu - Napsauta Suhteellinen.
Täytä Korkeus ja Leveys -osio haluamallasi mitalla.
Ankkuri-osiosta, jos tarvitset kuvan keskellä, pidä ankkuri keskellä.
Jos haluat suurentaa kankaan kokoa ylös, alas tai sivuille, napsauta nuolia ja se luo tilaa. Esimerkiksi ensimmäisen rivin keskimmäisen nuolen napsauttaminen luo tilaa alimmalle riville.
Napsauta OK. Muutettu kangaskokosi on valmis.
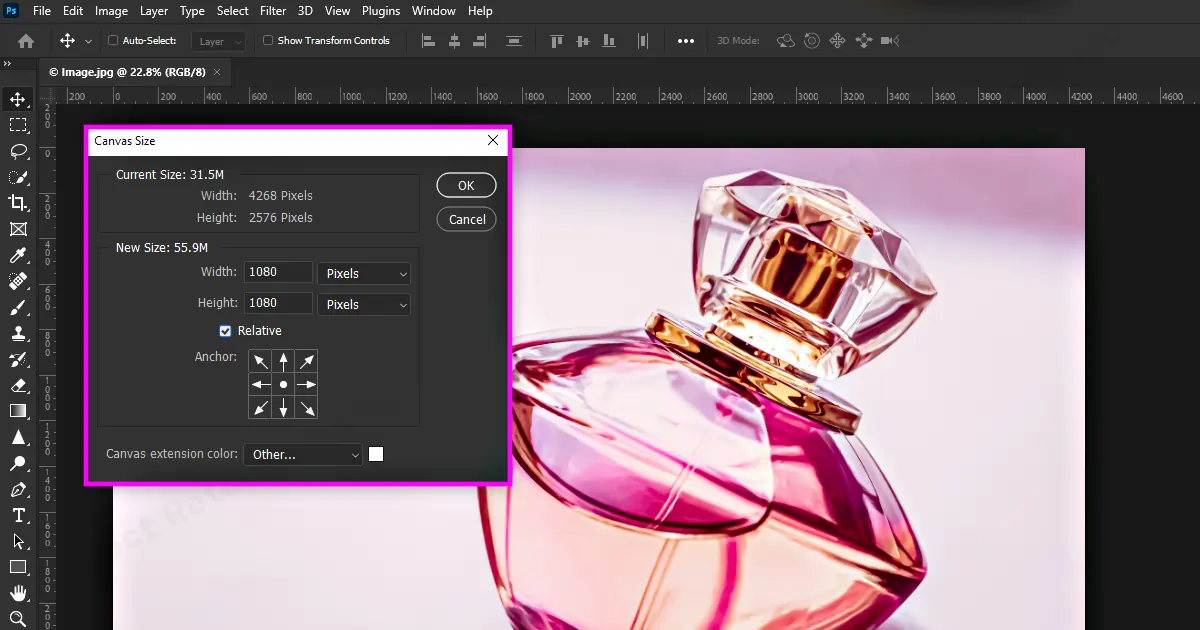
Tapa 5: Aseta teksti laajennettuun kankaaseen
Kun sinä olet valokuvien muokkaaminen, asiakkaasi voi pyytää tekstin lisäämistä valokuvaan. Jos teksti ei kuitenkaan näytä valokuvassa hyvältä tai houkuttelevalta, voit laajentaa kankaan kokoa ja asettaa kuvan sinne. Näin asetat tekstin kanvaskokoon.
- Valitse Kuva-valikko> Kanvaskoko.
- Napsauta Suhteellinen - Aseta mittasi korkeudeksi ja leveydeksi.
- Jos haluat vain lisätä leveyttä tai korkeutta, aseta mitat erikseen.
- Valitse laajennetun reunuksen väri Canvas-laajennuksen väristä. Napsauta OK.
Valitse Tekstityökalu - kirjoita teksti - Napsauta Siirrä työkalu - Napsauta tekstiä ja aseta se laajennetulle kankaalle. Napsauta Enter.
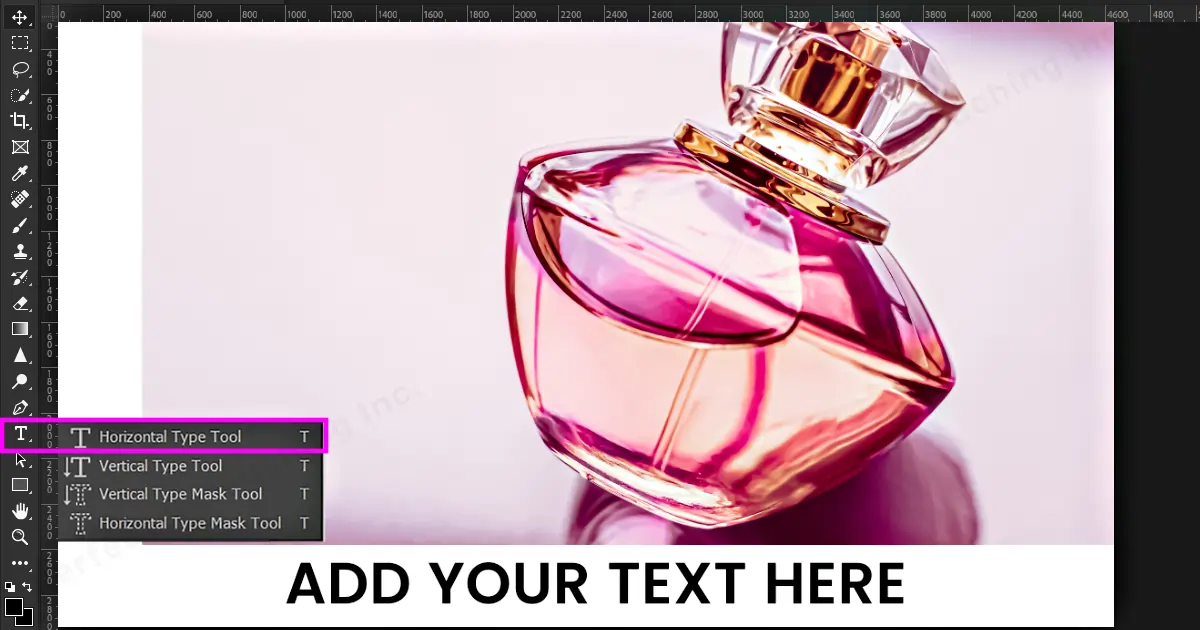 Kuvasta näet, että valokuvan ympärillä on reunukset. Jos haluat poistaa ne, tee tämä.
Kuvasta näet, että valokuvan ympärillä on reunukset. Jos haluat poistaa ne, tee tämä.
Siirry kohtaan Kuva > Leikkaa.
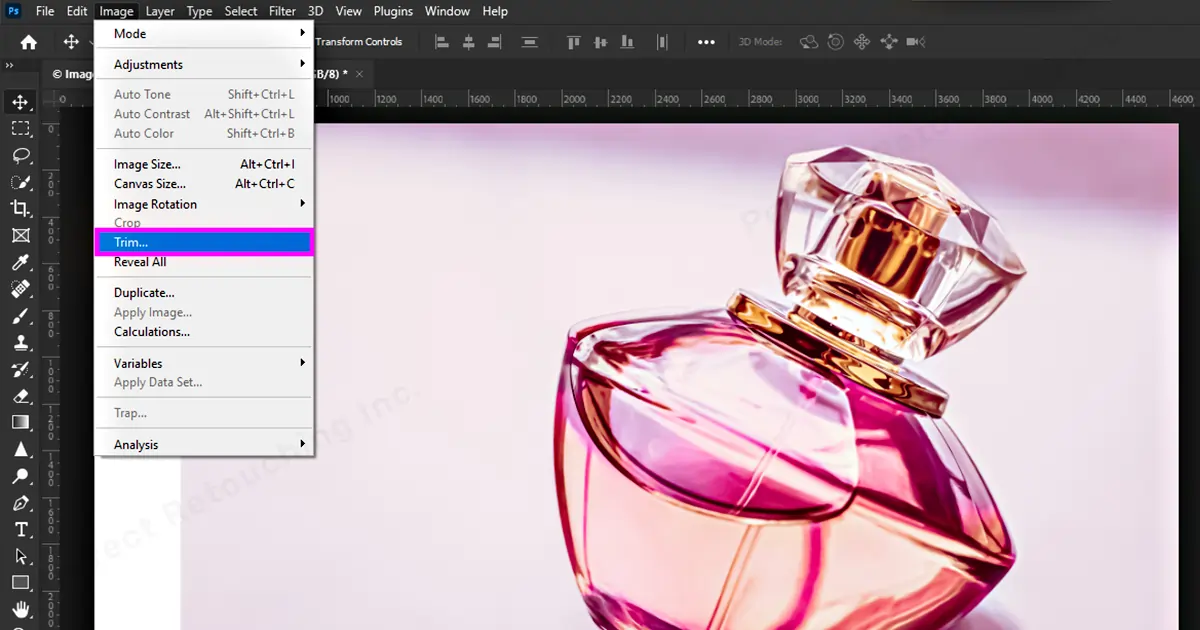
- Trim-valintaikkuna tulee näkyviin. Napsauta Leikkaa pois -osiossa sivuja, joita haluat leikata. Haluan esimerkiksi leikata pois ylä-, vasemman ja oikean puolen. Joten poistin vain oikean alakulman -merkin.
Napsauta OK. Tekstin lisääminen laajennettuun kankaaseen onnistui.
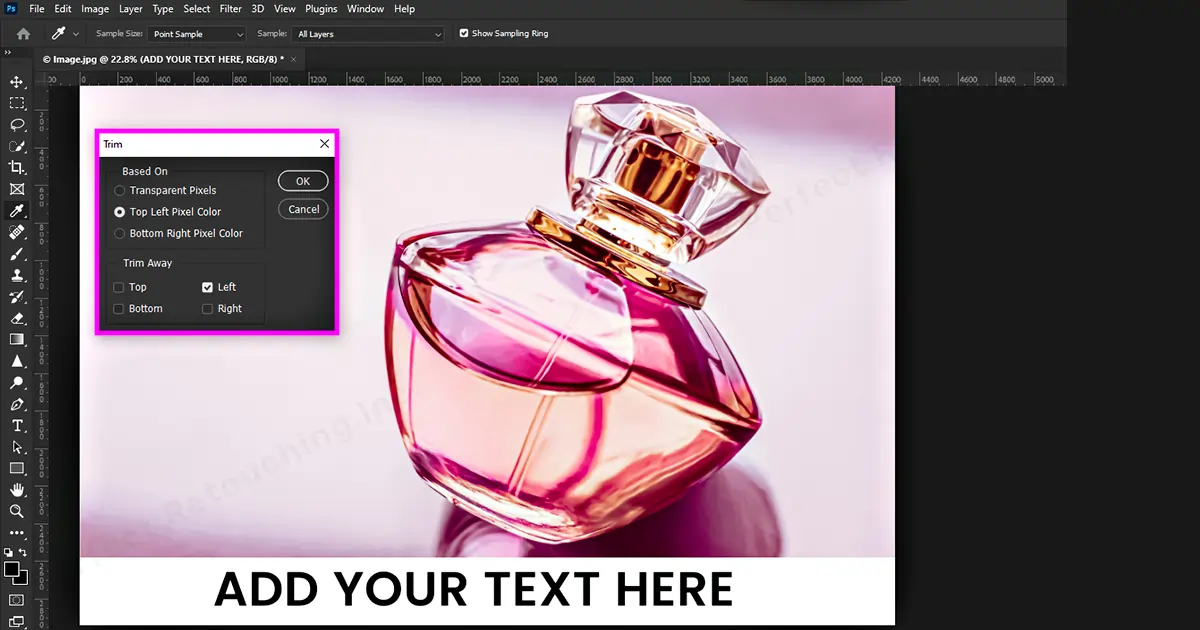
Sulkeminen
Millaista se oli? Helppoa, eikö? Toivon, että opetusohjelmastani kankaan koon muuttamisesta Photoshopissa oli hyödyllinen. Kankaan koon muuttamiseen on useampia tapoja, mutta näytin sinulle helpoimmat menetelmät. Kokeile, harjoittele sitä ja voit muuttaa kankaan kokoa muutamassa minuutissa.
Ja jos tarvitset ammattiapua valokuviesi kanvaskoon suurentamiseen tai pienentämiseen, ota yhteyttä tuotteen kuvien muokkaus palvelu valokuvien muokkaamiseen. Autamme aina mielellämme.
 Finnish
Finnish Arabic
Arabic Danish
Danish Dutch
Dutch English
English French
French German
German Hebrew
Hebrew Italian
Italian Japanese
Japanese Norwegian
Norwegian Polish
Polish Portuguese
Portuguese Spanish
Spanish Swedish
Swedish Russian
Russian










