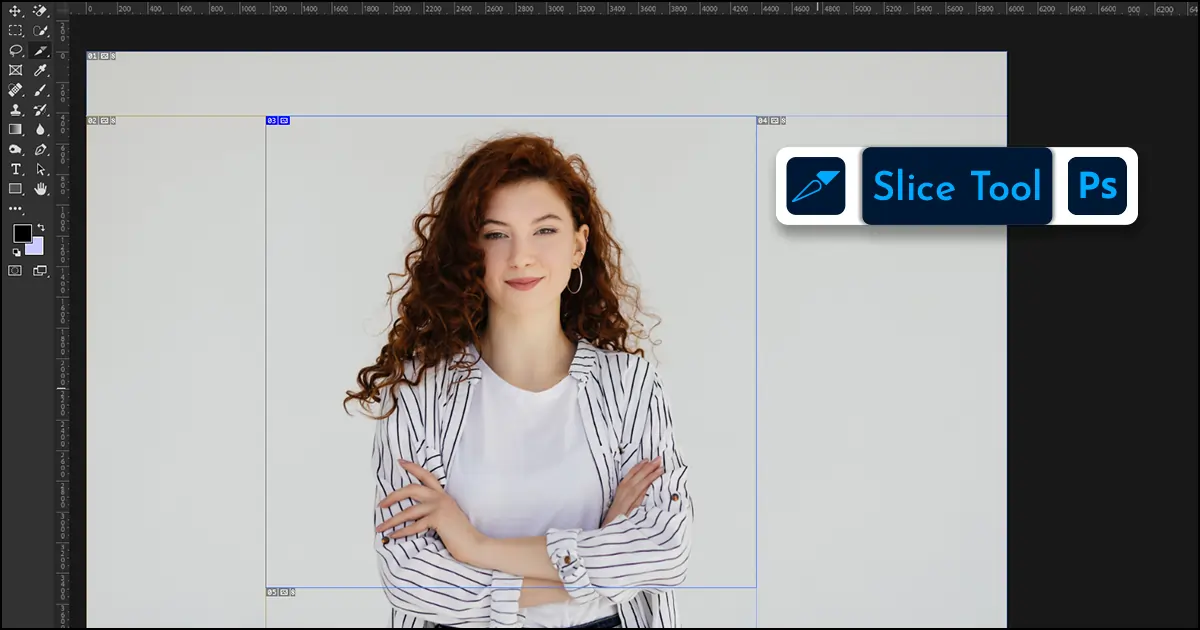Viipaleiden vieminen Photoshopissa (erillinen ja useita)
Oletetaan, että sinulla on suuri kuvatiedosto ja siinä on tietty osa, joka sinun on tallennettava. Kuinka leikata ja viedä se vahingoittamatta muita alueita? Käytätkö Rajaustyökalua vai Lesso-työkalua? Koska olet jo täällä, anna minun kertoa sinulle hämmästyttävä tapa. Jos haluat leikata kuvan Photoshopissa pienempiin tiedostoihin ja voit viedä jaettuja osia, käytä Slice Tool -työkalua. Kerron sinulle kaksi tapaa viedä viipaleita Photoshopissa ja tallentaa erilliset ja useat osat yhdessä.
Missä Slice Tool on Photoshopissa?
Slice-työkalua ei löydy suoraan työkalupalkista tehdä perusvalokuvien muokkauksia. Napsauta hiiren kakkospainikkeella Rajaustyökalua ja valitse Slice-työkalu näkyviin tulevista vaihtoehdoista. Voit myös käyttää pikanäppäintä 'C', jolloin Slice-työkalu valitaan automaattisesti.
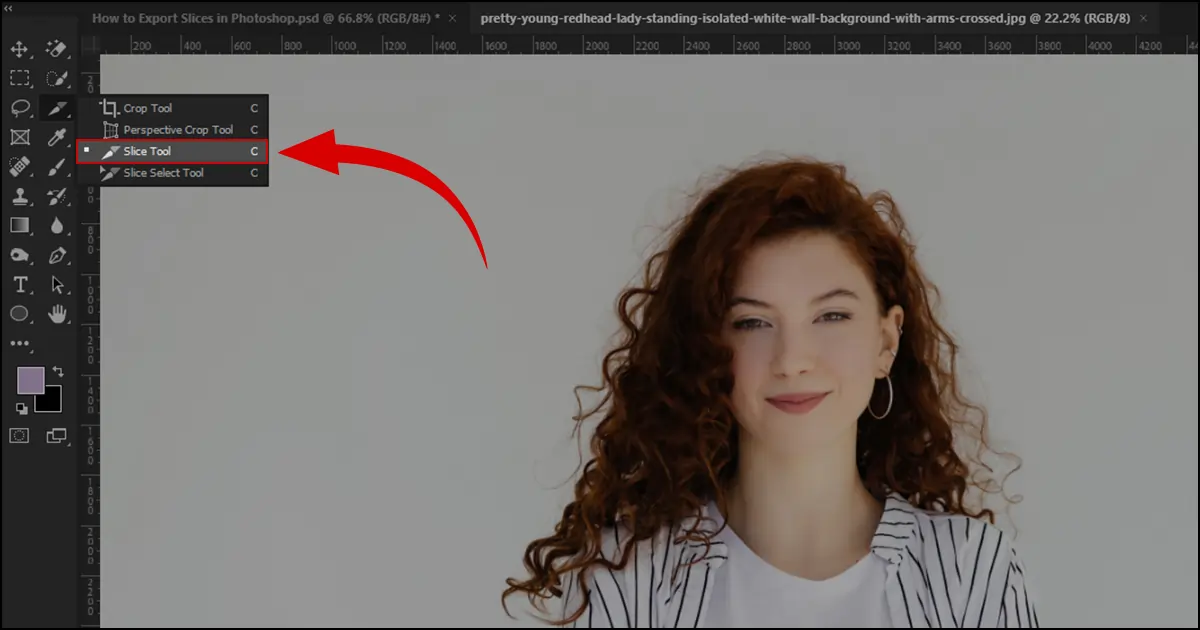
Viipaleiden vieminen Photoshopissa: Helpoin tapa
Monet ihmiset eivät tiedä Photoshop-työkalusta. Se on kuitenkin kätevä työkalu erimuotoisten kuvien leikkaamiseen. Katsotaanpa kaksi tapaa viedä siivu Photoshopissa.
Kuvien leikkaaminen Photoshopissa: 2 tapaa
Katsotaanpa ensin kuvan jakamisprosessia slice-työkalulla. Varmista kuitenkin molemmissa prosesseissa kopioida taso pitääksesi alkuperäisen tiedoston turvassa.
1. Manuaalinen viipalointi
Valitse Slice Tool. Siirry Tyyliin, napsauta nuolta ja valitse vaihtoehdoista "Normaali".
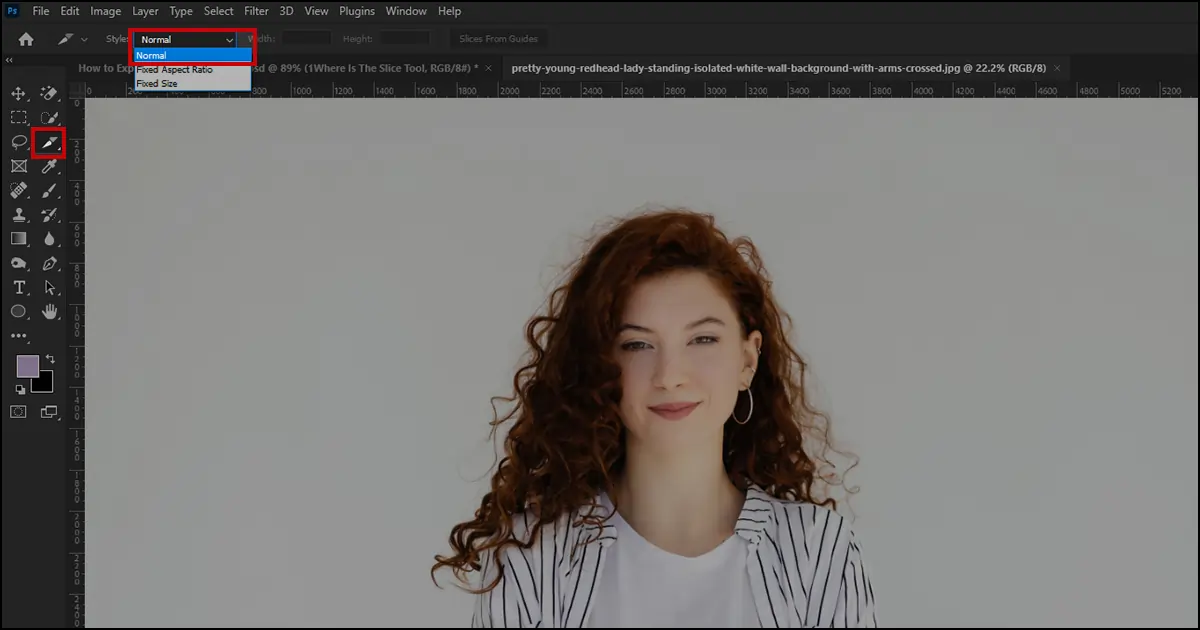
Piirrä rajaus osaan, jonka haluat leikata. Manuaalisesti leikattu osa on merkitty sinisellä ja loput kuvasta täytetään harmailla automaattisesti luoduilla viipaleilla. Kuvakoosta riippuen automaattisesti luodut siivut luodaan esimerkiksi 3,4,5 jne. Jos lähennät ja tarkistat, näet, että kaikki viipaleet on numeroitu. Jos tiedät kuinka paljon haluat muokata korukuvia, kokeile tätä menetelmää. Voit rajata mitä tahansa osaa manuaalisesti haluamallasi tavalla ja viedä sen.
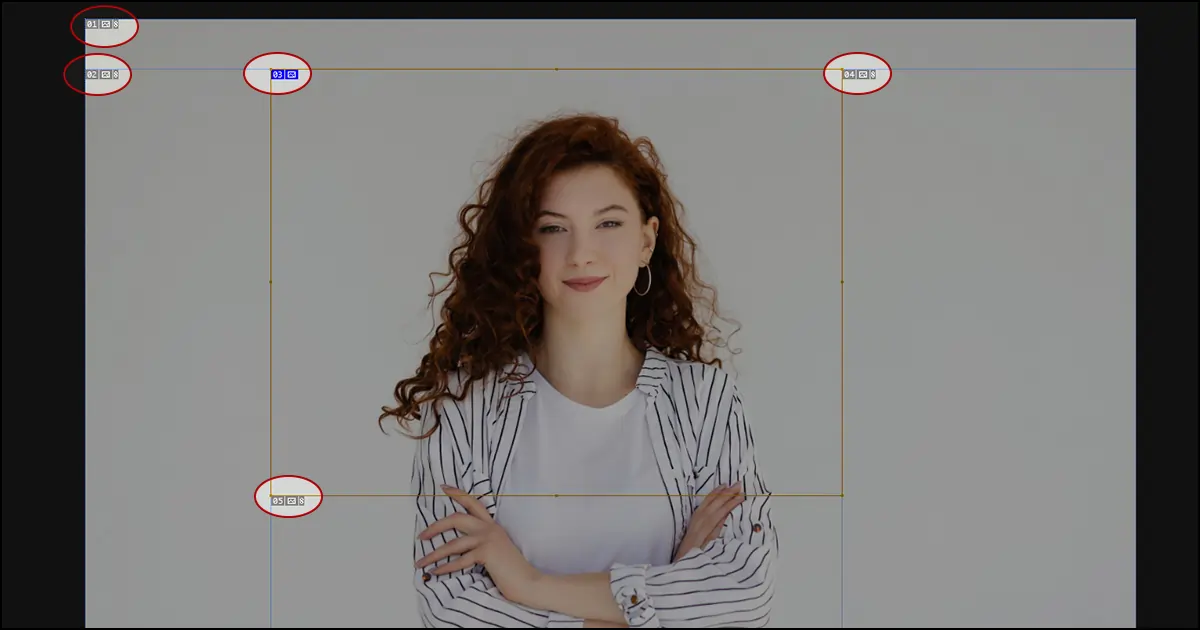
2. Jaa kerroksiin
Jos taideteos on eri tasoissa, voit leikata osiot tasojen perusteella.
- Siirry Tasot-paneeliin - Valitse taso, jonka haluat viipaloida Photoshopissa - Valitse taso valikkoriviltä> Uusi tasopohjainen osio - Valitsemasi taso leikataan.
- Kuinka ymmärtää, onko kerros viipaloitunut vai ei? Jos näet sinisen viivan ilmestyvän tasolle, olet valmis.
- Jos haluat jakaa useampia kerroksia, noudata samaa menetelmää.
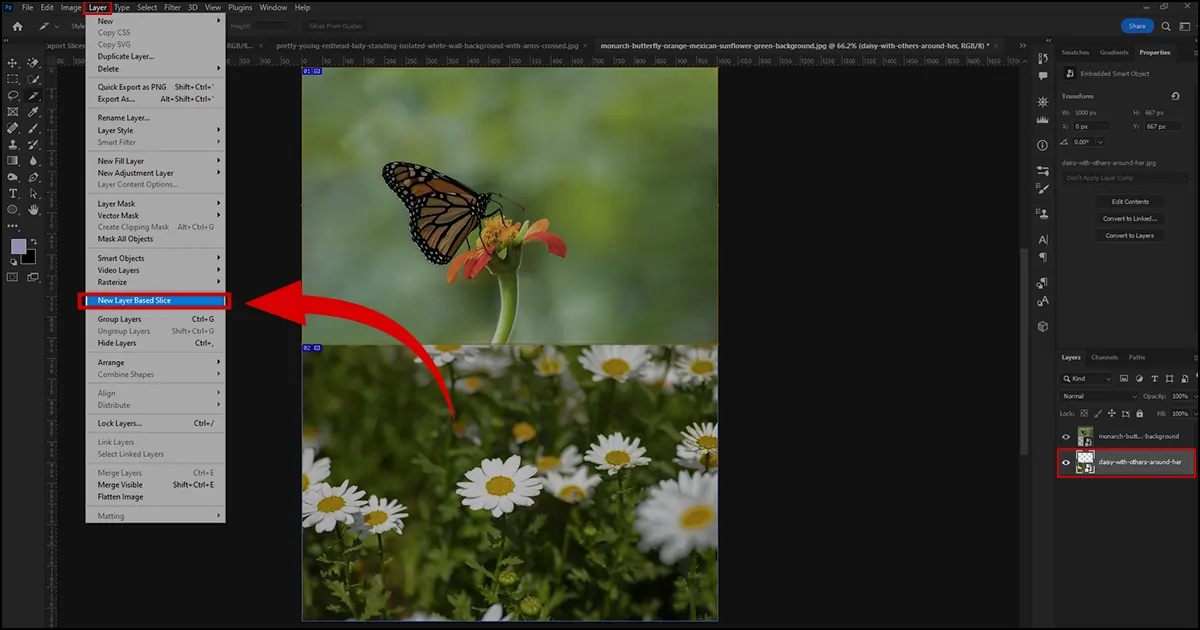
Kuinka tallentaa viipaleita Photoshopissa
Oletko valmis leikkaamaan Photoshopissa? Sitten on aika tallentaa/viedä viipaleita Photoshopissa. Voit tallentaa viipaleet erikseen tai useita osia kerralla.
Kuinka Photoshop tallentaa viipaleita erillisinä kuvina
Napsauta Tiedosto > Vie > Tallenna verkkoon.
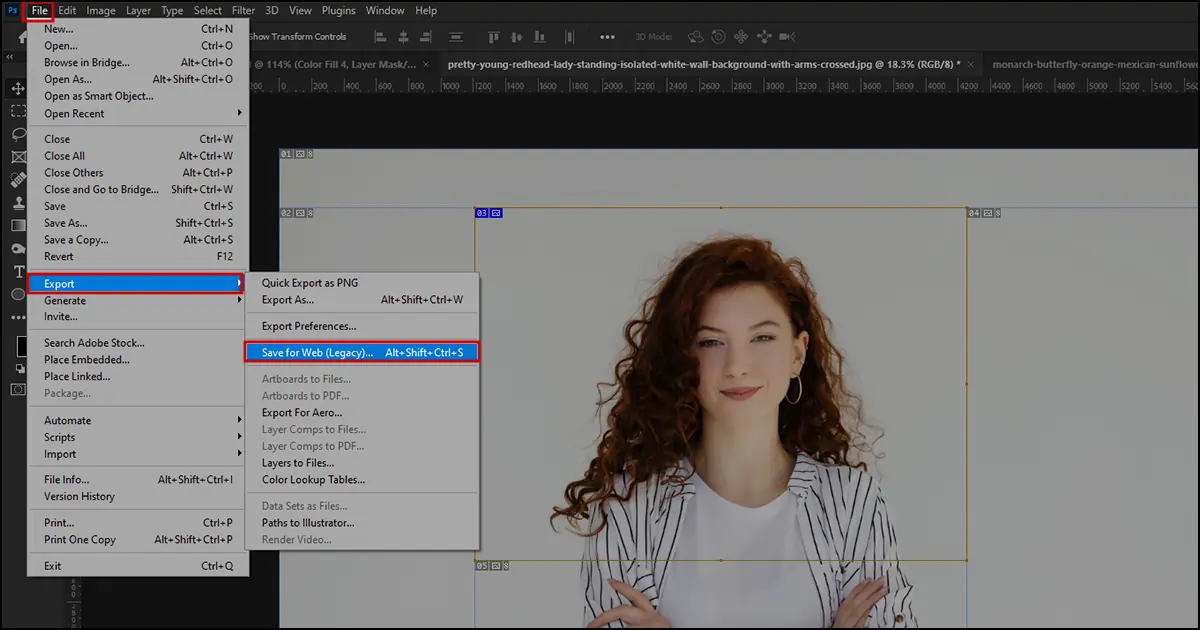
Save for Web Box tulee näkyviin. Kuvan osa näkyy korostettuna. Jos haluat viedä korostetun osan. Napsauta Tallenna.
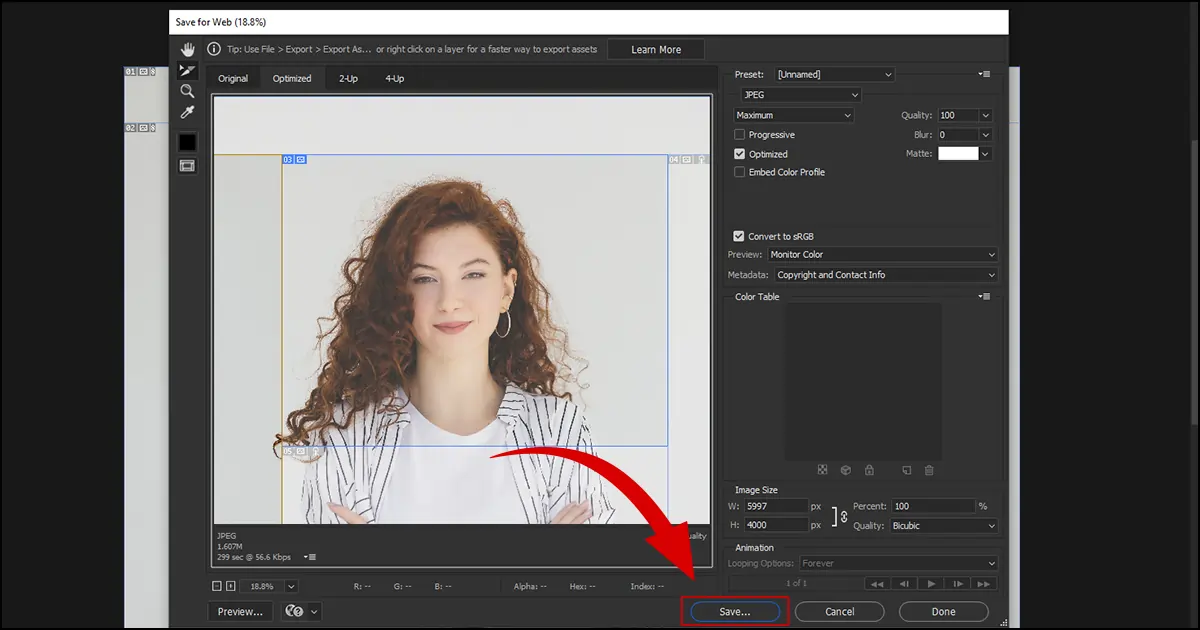
Toinen laatikko avautuu, nimeltään Tallenna optimoitu nimellä. Kirjoita Tiedostonimi. Aseta muoto-asetukseksi "Vain kuvat" ja Slices-asetukseksi "Kaikki käyttäjäosat". Napsauta Tallenna.
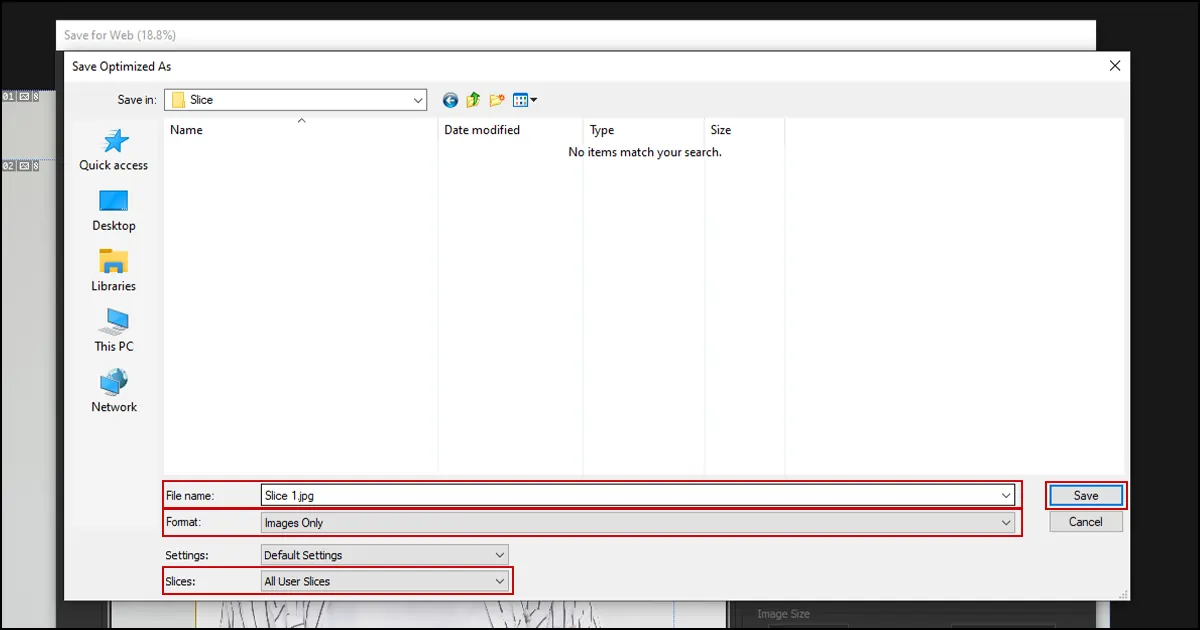
Viety kuva tallennetaan kansioon. Kun kaksoisnapsautat sitä, näet erillisen kuvan.
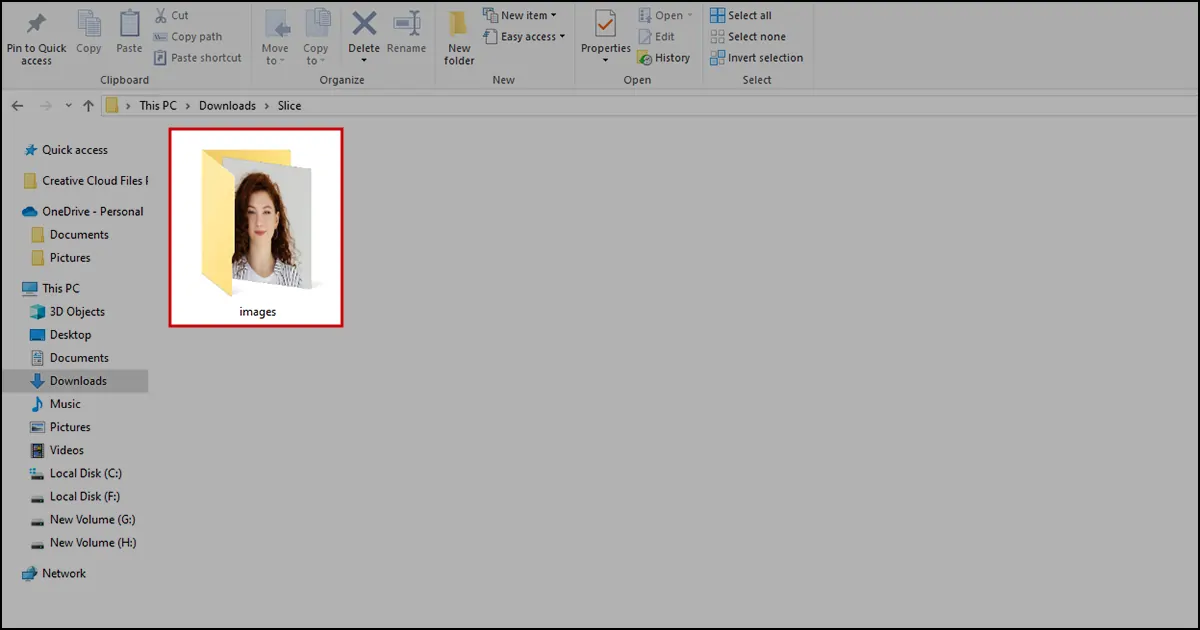
Kuinka viedä useita viipaleita kerralla
Valitse Tiedosto > Vie > Tallenna verkkoon. Tallenna verkkoon -ruutu tulee näkyviin. Napsauta ensin yhtä siivua. Napsauta sitten ja pidä painettuna Shift + napsauta viipaleita, jotka haluat viedä. Kaikki valitut siivut korostetaan. Napsauta Tallenna.
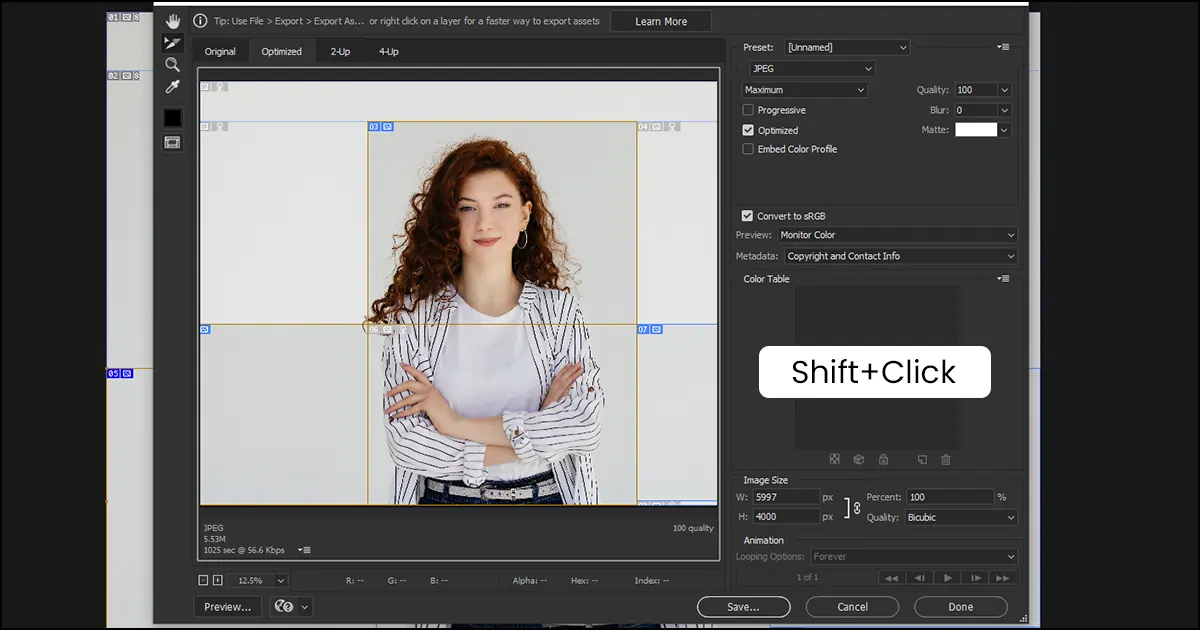
Kirjoita tiedoston nimi, kuten "Viedyt kuvat", Muoto-Vain kuvat ja Slices- Selected Slices. Napsauta "Tallenna" ja kaikki valitut siivut tallennetaan tiedostomuotoon.
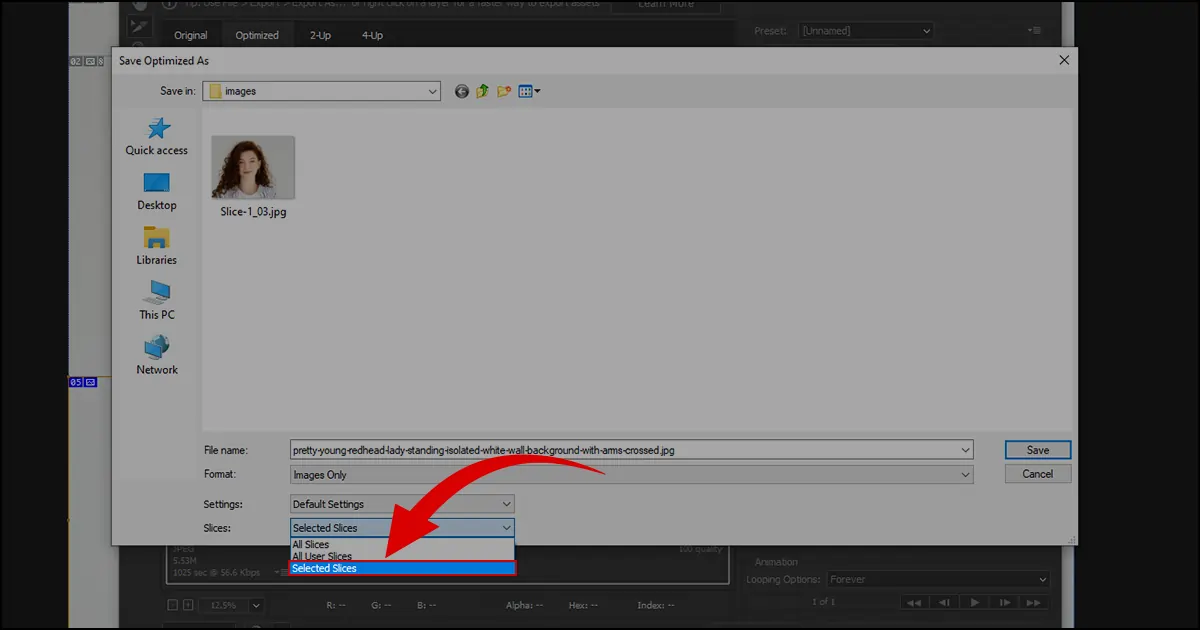
Lopullinen
Pystyitkö viipaloimaan ja viemään kuvia Photoshop-opetusohjelman avulla, kuinka siivut viedään? Se oli helppoa, eikö? Olitpa tuote, pääkuva, koru tai mikä tahansa muu niche-valokuvaaja, kuvien leikkaaminen Photoshopissa auttaa aina pienentämään tiedostokokoa ja tallentamaan tarvitsemasi osat. Voit myös lähettää rajatun tiedoston asiakkaille mallina. Harjoittele siis kuvien leikkaamista leikkaustyökalulla ja voit pian muistaa prosessin katsomatta opetusohjelmaa.
Lopuksi, jos tarvitset ammattiapua kuvan leikkaamiseen tai retusointiin kokonaan, ota yhteyttä Korujen retusointipalvelut. Toimitamme kuvat aina huippuluokan muodossa, josta asiakkaasi pitävät. Sinun ei tarvitse uskoa sanojani. Käytä ilmainen kokeilujaksomme ja tarkista laatu itse. Pitää huolta!
 Finnish
Finnish Arabic
Arabic Danish
Danish Dutch
Dutch English
English French
French German
German Hebrew
Hebrew Italian
Italian Japanese
Japanese Norwegian
Norwegian Polish
Polish Portuguese
Portuguese Spanish
Spanish Swedish
Swedish Russian
Russian