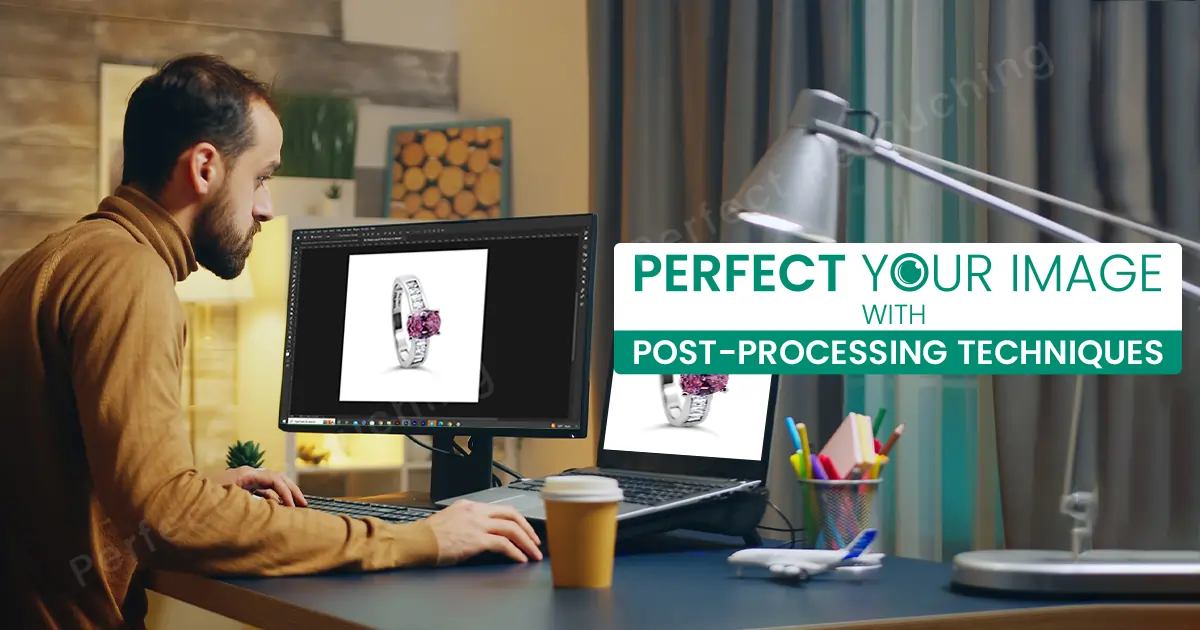Kuinka tehdä valokuvauksen jälkikäsittely 11 vaiheessa
Mitä on jälkikäsittely valokuvauksessa? Se on muokkausmenettely raakakuvien parantamiseksi. Kun olet ottanut kuvan, siirrät raakatiedoston muokkausohjelmiin, kuten Photoshopiin ja Lightroomiin, ja korjaat niiden puutteet. Valokuvan jälkeinen muokkaus sisältää kaiken värinkorjauksesta kuvan terävöittämiseen.
Joten jos olet napsauttanut tästä oppiaksesi valokuvaamisen jälkikäsittelyyn, jotta voit muokata tuote-/palvelukuviasi ammattimaisesti, olet oikeassa paikassa. Tässä artikkelissa opit tekemään laadukkaita kuvia Photoshopilla. Sen enempää puhumatta, aloitetaan!
Valokuvauksen jälkikäsittelyn merkitys
21-luvun kamerat ovat uskomattomia. Voit määrittää asetukset helposti ja ottaa kuvia koko päivän. Silti sinun on suoritettava valokuvan jälkikäsittely. Miksi? Tässä syyt:
- Kameran rajoitukset. Riippumatta siitä, kuinka päivitetty kamerasi on, voit hallita vain ISO-arvoa, aukkoa ja suljinnopeutta. Se tarkoittaa, että voit säätää vain kirkkautta, syväterävyyttä ja liikettä. Siten otetussa kuvassa voi olla enemmän ongelmia. Tästä syystä sinun on tarkistettava kuva huolellisesti ja poistettava kaikki kuvassa mahdollisesti olevat puutteet.
- Muokkaa kuvien epätäydellisyyksiä. Vaikka voit hallita ISO-arvoa, aukkoa ja suljinnopeutta jossain määrin, valokuvausprosessissa voidaan havaita monia muita puutteita, kuten epäpuhtauksia, voimakkaita varjoja, ei-toivottuja esineitä jne. Voit siis muokata näitä virheitä valokuvien jälkikäsittelyssä ja anna kuvallesi hienostunut ilme.
- Vie kuvasi uudelle tasolle. Valokuvien jälkikäsittelytyökalut, kuten Photoshop ja Lightroom, parantavat valokuvasi laatua. Korjaamalla varjoja, valaistusta, kirkkautta, kylläisyyttä, terävyyttä ja muokkaamalla muita vikoja voit parantaa kuvanlaatua. Muokkaustyylisi, visiosi ja luovan kosketuksen avulla voit myös luoda ainutlaatuisia kuvia ja erottua joukosta.
- Auta sinua saavuttamaan visiosi valokuvissa. Jokaisella valokuvaajalla on visio, kun hän ottaa kuvan. Oletetaan, että haluat vangita unenomaisen ilmeen tytöstä, joka istuu rannalla. Voit ohjata mallin poseeraamaan, mutta et voi hallita säätä, valaistusta, aaltoja jne. Joten, miten saat toivomasi kuvan? jälkituotannon valokuvien muokkauksella, kuten muokkaamalla taivasta, voit luoda kuvaan kultaisen sävyn tehosteen ja tehdä myös muita muokkauksia saadaksesi odotetut tulokset.
- Paranna valokuvaustaitojasi. Jos opit valokuvien jälkituotannon, pystyt ottamaan parempia kuvia. Ymmärrät, mikä kuvakulma on parempi valokuvaukseen, valaistukseen, asetelmiin ja rekvisiittakäyttöön. All Together oppiminen kuvien jälkikäsittelyssä auttaa hallitsemaan muokkaustekniikat ja ymmärtämään erilaisia valokuvauskulmia.
11 vaihetta, joita on noudatettava jälkikäsittelyssä
Tässä valokuvauksen jälkikäsittelyn opetusohjelmassa opit muokkaamaan kuvia ammattimaisesti Photoshopilla. Siirrymme kuvan kiertomuutoksesta vesileiman lisäämiseen kuviisi 11 vaiheessa. Ennen kuin siirrymme prosessiin, vie kuva Photoshopiin ja kopioida taso. Työskentele aina kopioidun kerroksen parissa, jotta raakatiedosto pysyy ehjänä.
Muuta kuvan kiertoa
Tapahtuuko koskaan niin, että otit kuvan pystysuunnassa, mutta kun laitoit sen Photoshopiin, se kääntyi automaattisesti vaakasuoraan? No, minulle tapahtuu joskus. Joten jos se tapahtuu myös sinulle, jatka prosessin lukemista saadaksesi kuvasi suoraksi.
Valitse valikkoriviltä Kuva > Kuvan kierto. Vaihtoehdot ovat 180°, 90° myötäpäivään ja 90° vastapäivään. Valitse "90° Vastapäivään" kääntääksesi sitä pystysuunnassa. Voit myös kokeilla muita vaihtoehtoja nähdäksesi, miten kuvan kierto muuttuu.
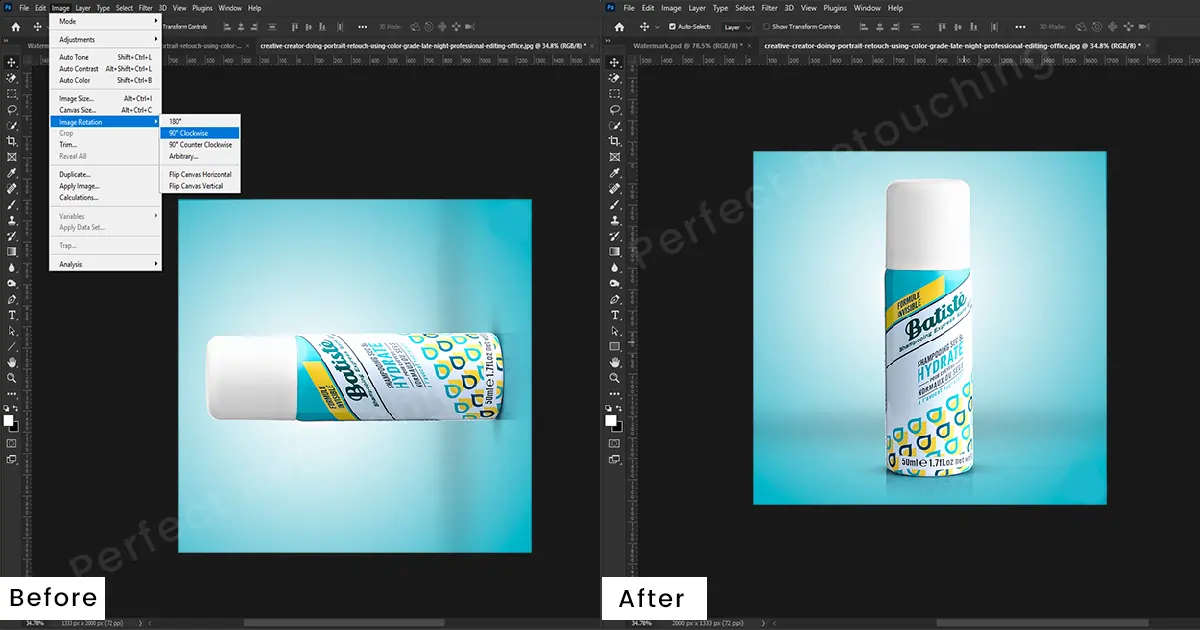
Korjaa kameran kulma
Kamerakulmalla on suuri vaikutus pääkohteen näyttämiseen. Esimerkiksi matalakulmakuvauksessa voit saada kohteen näyttämään suuremmalta, mikä antaa heille voiman tunteen. Kuitenkin millä tahansa tavalla otat kuvan, sen on näytettävä miellyttävältä katsojan silmissä. Joten jos kamerakulmasi ei näytä suoraan katsojan näkökulmasta, korjaa se.
Siirry valikkopalkkiin ja valitse Suodatin> Camera Raw Filter (Vaihto+Ctrl+A). Valitse näkyviin tulevasta osiosta Geometria. Napsauta Geometria-välilehden pudotusvalikkoa ja valitse ohjattu kuvake. Siirry kuvaan ja piirrä 2 vaaka- ja 2 pystysuoraa viivaa sen paikan päälle, jonka haluat suoristaa. Napsauta "OK".
Olet ehkä huomannut, että valkoisia alueita on ilmestynyt suoristuksen vuoksi. Korjataan se. Valitse monikulmio-lasso-työkalu työkalupalkista. Pidä vaihtonäppäintä painettuna ja merkitse valkoiset alueet. Napsauta oikealla> Täytä. Näyttöön tulee valintaikkuna. Valitse sisällöstä sisältötietoinen ja napsauta OK. Kuvasi on korjattu.

Tee värinkorjaus
Värien korjaaminen on tärkeä osa tuotekuvankäsittelyä. Jos kuva ei näytä todellisia värejä ja näyttää liian tummalta tai kirkkaalta, se näyttää luonnottomalta. Muuta siis kuvan väriä Photoshopissa sävyn ja kylläisyyden säädöllä.
Valitse valikkopalkista Kuva > Säädöt > Sävy/kylläisyys. säädä sävyä/kylläisyyttä näkyviin tulevasta ruudusta. Napsauta OK. Jos haluat muokata kuvaa vain sen realistisilla väreillä, säädä kylläisyyttä. Jos kuitenkin haluat muuttaa värin sävyä, kuten sinisen kuninkaallisen siniseksi, säädä sävyä.

Tee valotuksen säätö
Vaikka voit hallita valotusta kameroissa, jotkin kuvan alueet voivat tulla kirkkaammiksi tai tummemmiksi. Se voi häiritä yleisöä ja heikentää kuvanlaatua. Voit kuitenkin tehdä valotuksen säädöt Photoshopissa helposti.
Siirry kohtaan säätötaso> Valotus. Ominaisuudet-valintaikkuna avautuu. Voit nähdä muutamia vaihtoehtoja, kuten valotus, siirtymä ja gammakorjaus. Valotus auttaa lisäämään kohokohtia, Offset auttaa korjaamaan tummia alueita ja gammakorjaus auttaa pitämään keskisävyt kuvassa.
Gammakorjaus on hyödyllisin valotuksen korjaamisessa. Säädä siis näitä kolmea hitaasti tarpeidesi mukaan. Kun saat haluamasi tulokset, napsauta OK. Älä muokkaa liikaa kuvan jälkikäsittelyssä tai saatat menettää arvokkaita yksityiskohtia.
Huomautuksia: Gammakorjauksen lisäys/vähennys toimii eri tavalla. Jos pienennät sitä, se kirkastaa kuvaa ja jos lisäät sitä, se tummentaa kuvaa.

Vähennä melua
Kohinaa tulee kameraan monista syistä, kuten korkea ISO, valaistus, lämpö, pitkä valotus jne. Se saa kuvan näyttämään epämiellyttävältä. Kuvaa katsomalla voit selvästi ymmärtää, onko kohinaa vai ei. Joten poista kohina ja tee kuvastasi terävä tuotantokuvauksessa.
Valitse Suodatin> Melu> Vähennä melua. Valitse valintaikkunassa Lisää voimakkuutta 10:een. Jos kuvassa on värikohinaa, vähennä sitä "Vähennä värikohinaa" -liukusäätimellä. Loitonna nähdäksesi, näyttääkö kuva puhtaammalta. Lisäksi, jos kuvan terävyys näyttää kadonneelta, säädä sitä "Terävyystiedot" -liukusäätimellä. Jos kuva näyttää selkeältä ja äänettömältä, olet hyvä!
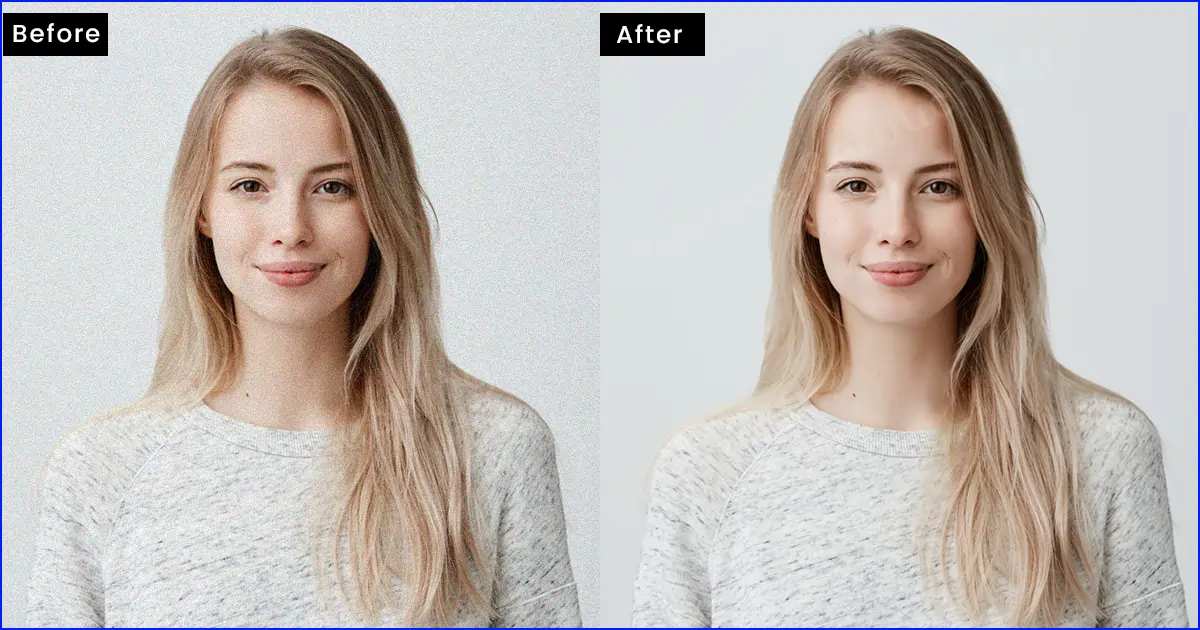
Poista tarpeettomat elementit
Usein asetus on hämmästyttävä, mutta siellä on ihmisiä tai häiritseviä esineitä, joita et voi poistaa. Eli mikä neuvoksi? Ota kuva ja poista ei-toivotut elementit Lasso Toolilla ja Kloonaa leimatyökalu Photoshopissa. Näin:
Valitse kohde Lasso-työkalulla. Siirry valikkopalkkiin, napsauta Muokkaa> Täytä> Sisältö: Sisältötietoinen> OK. Näet, että esine on poistettu. Napsauta Ctrl+D poistaaksesi kohteen valintamerkin.
Nyt poistettu alue näyttää hieman luonnottomalta, eikö niin? retusoi aluetta Clone Stamp Tool -työkalulla, jotta se sulautuu asetukseen. Valitse työkalupalkista Clone Stamp Tool. Valitse sävyt ympäröivältä alueelta ja muokkaa niitä, kunnes alue näyttää luonnolliselta.
Huomautuksia: Jos kloonileimatyökalu ei toimi Photoshop-ohjelmistossasi, katso tämä artikkeli Kuinka korjata Clone Stamp Tool ei toimi ja korjaa se.
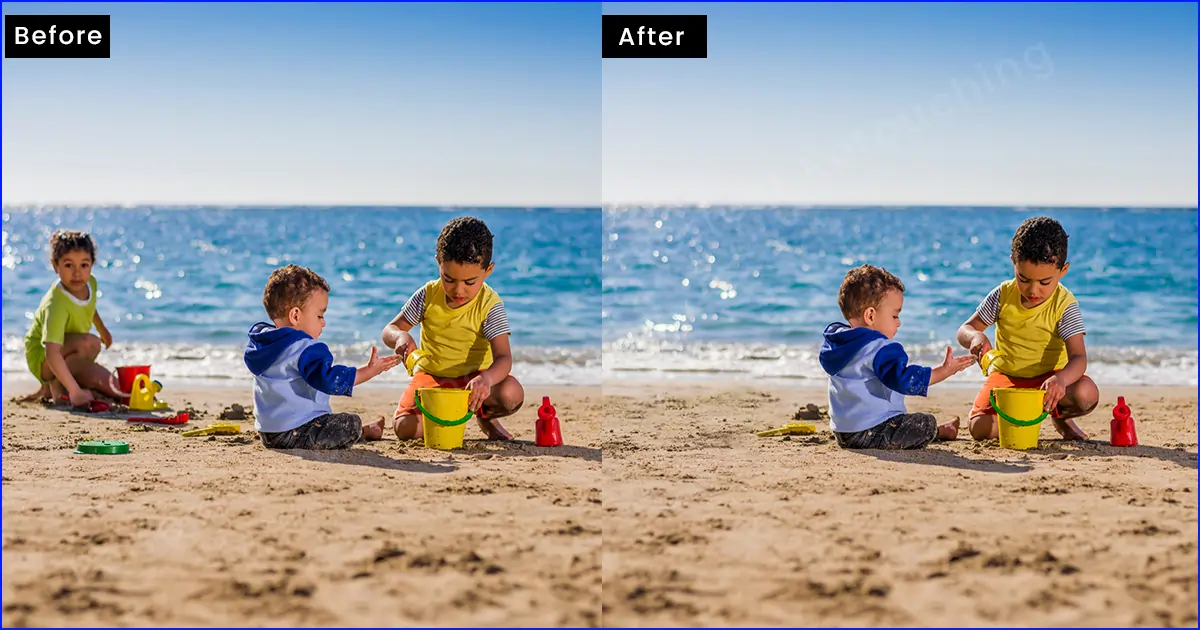
Tunnista ja poista täplät ja viat
Joskus on vaikea löytää pölyä ja epäpuhtauksia huippuluokan korujen retusoinnissa. Joten, jotta voit havaita täplät ja viat Photoshopissa, luo säätökerros - vie käyrän ankkuripiste ylös. Luo toinen ankkuripiste ja vedä se kokonaan alas. Käyrät näyttävät vaakatasossa S-merkiltä. Nyt täplät ja viat näkyvät selvästi.
On aika poistaa ne. Valitse "Healing Brush Tool" - Ota sävyjä tahrattomalta alueelta ja poista täplät ja viat. Jos retusointi on tehty, vähennä säätötasoa tai poista se. Se ei vaikuta pääkuvaan.
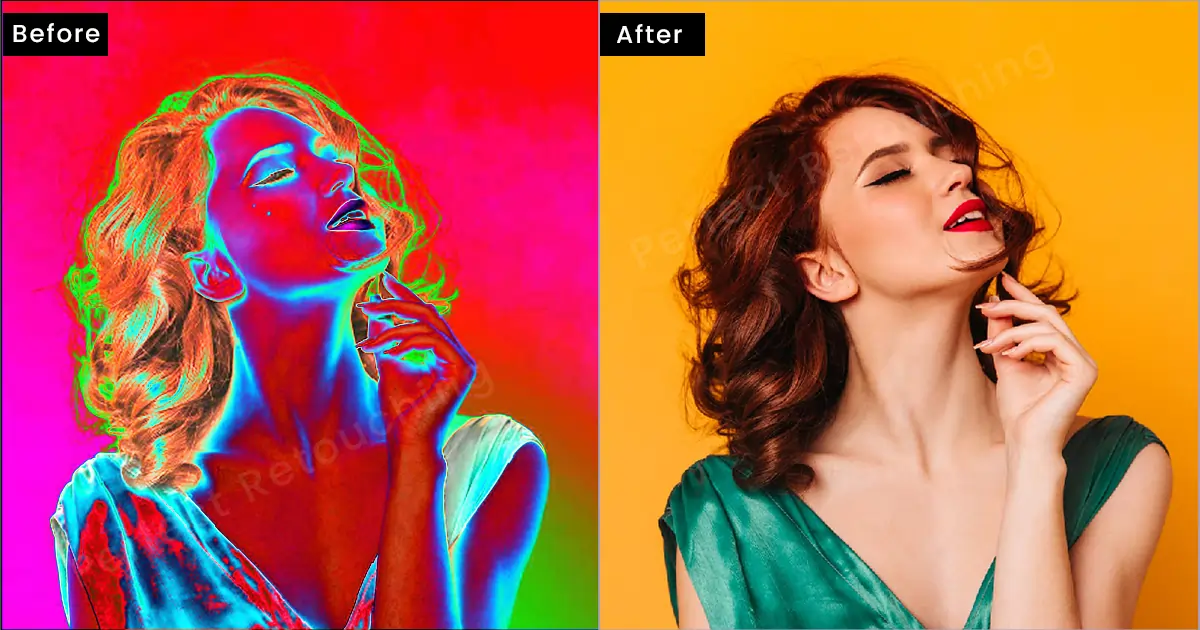
Terävöittää kuvaa
Jos kohde ei näytä korostetulta, voit lisätä sen kirkkautta terävöitämällä kuvaa. Siirry kohtaan Valikko> Suodatin> Muu> Ylipäästö. Korjaa näkyviin tulevasta valintaikkunasta säde, kuten 3 tai 4 pikseliä. Napsauta OK. Siirry nyt Tasot-paneeliin - valitse Hard Light - Opacity 100% Fill 100%. Siirry jälleen kohtaan Suodatin> Terävöinti> Älykäs teroitus. Näyttöön tulee valintaikkuna. Valitse sieltä Basic, asetukset - oletus, määrä - 80-90%, Poista - Gaussian Blur, valitse Tarkempi ja napsauta OK. Kuvasi on terävä. Varmista kuitenkin, ettet terävöi liikaa ja anna aiheen näyttää sarjakuvalta jälkikäsittelyn aikana.

Rajaa kuvaa sosiaalisen median muodon mukaan
Jos et täytä määritettyä sosiaalisen median kuvakokomuotoa, sitä voidaan leikata tai leventää lataamisen yhteydessä. Joten sillä on oltava täydellinen leveyden ja korkeuden suhde. Kuitenkin, vaikka otetulla kuvalla olisi erilainen suhde, voit helposti suurenna tai pienennä kankaan kokoa ja rajaa se Photoshopissa.
Valitse Rajaustyökalu > Lisää tai vähennä korkeutta ja leveyttä. Jos olet lopettanut kankaan koon muokkaamisen, valitse Suorakulmainen valintakehys ja valitse koko kuva. Siirry kohtaan Valikko> Valitse> Käänteinen. Valinta käännetään laajennetulle/vähennetylle kankaalle. Siirry jälleen kohtaan Valikko> Muokkaa> Täytä> Sisältö: Content-Aware> OK. Kangas täytetään alkuperäisellä kuvalla ja näyttää luonnolliselta.
Lisää vesileima ennen lataamista
Jos et työskentele asiakkaalle, suosittelen käyttämään vesileimaa ennen kuvan lataamista sosiaaliseen mediaan. Miksi? Ensinnäkin saat tunnustusta työstäsi. Toiseksi, kun joku muu jakaa kuvasi profiilissaan, vesileima ohjaa katsojat profiiliisi. Kolmanneksi sen avulla voit mainostaa työtäsi.
Joten aseta vesileima kuvan jälkikäsittelyyn tätä tekniikkaa noudattaen. Vie logo Photoshopiin. Jos logosi väri on erilainen, tee siitä valkoinen. Napsauta hiiren kakkospainikkeella ja valitse peittoväri. Valitse valkoinen väri ja napsauta OK. Valitse tasotyylistä "Drop Shadow", jos haluat lisätä logon syvyyttä. Jos et kuitenkaan halua, voit kokeilla myös muita vaihtoehtoja sen kaunistamiseksi.
Siirry nyt kohtaan Muokkaa> Määritä kuvio> Kirjoita kuvion nimi> OK. Siirry alkuperäiseen kuvatiedostoon ja napsauta säätökerrosta> Kuvio> Lisää mittakaava-arvo säätääksesi kokoa> OK. Vesileimat ovat näkyneet jälkikäsittelykuvassasi. Vähennä peittävyyttä, jotta se on läpinäkyvä 40 prosenttiin tai alle.
Huomautuksia: Kun asetat vesileiman, varmista, ettei se näytä häiritseviltä. Sen pitäisi olla jäljitettävissä, mutta ei liikaa korostettu.

Tasoita kuva tulostaaksesi sen
Sinä pystyt litistää kuvaa kun haluat pienentää tiedoston kokoa tai tulostaa sen. Et kuitenkaan voi tehdä sitä suoraan valokuvien käsittelyssä. Noudata tätä prosessia, jotta kuvanlaatu pysyy ennallaan tasoittamisen jälkeen.
Säädä ensin kuvan koko. Valitse valikosta Kuva > Kuvan koko. Säädä korkeus ja leveys. Jos litistät kuvaa tulostaaksesi sen, valitse leveys - 35 tuumaa ja korkeus - 47 tuumaa. Tallenna muokattu kuva, jotta voit muokata sitä myöhemmin, jos et pidä jostain.
Valitse nyt Taso> Tasoitettu kuva. Siirry kohtaan Tiedostot> Tallenna nimellä. Valitse muoto Photoshop PDF:ksi ja kirjoita haluamasi nimi "Tallenna nimellä". Napsauta "Tallenna" ja toinen valintaikkuna avautuu. Valitse sieltä "High-Quality Print" Adobe PDF -esiasetuksessa ja poista valinta "Säilytä Photoshopin muokkausominaisuudet" Napsauta "Tallenna PDF" ja kuvatiedostosi laatu pienenee.
Hyödyllisiä vinkkejä kuvien virheettömään muokkaamiseen
- Valitse paras kuvanlaatu. Ota kaikki laitteellasi olevat kuvat ja käy ne läpi yksitellen. Valitse se, joka on hyvin toteutettu. Muista, että huonolaatuista kuvaa ei voi korjata jälkikäsittelyssä. Voit kuitenkin parantaa hyvin toteutetun kuvan laatua.
- Tee muistiinpanot puutteet. Kun olet valinnut ja ottanut kuvat jälkikäsittelyä varten, lähennä ja tarkista kaikki puutteet. Muokkaa epätäydellisyyksiä yksitellen ja tee niistä virheettömiä.
- Muokkaa lopullisen tuloksen ajattelua. Kun otit kuvan, sinulla oli mielessä lopputulos, eikö niin? muista vain se ja yritä antaa sille muoto muokkauksen aikana. Älä epäröi kokeilla saadaksesi parhaan tuloksen. Säilytä vain kopio alkuperäisestä kuvasta ja kokeile kaikkia vaihtoehtoja.
- Ajattele yleisöäsi, kun käsittelet valokuvia. Valokuvauslajista riippuen, kuten maisema, tuote, kauneus, pääkuva, kiinteistö jne. yleisösi vaihtelee. Joten, kun muokkaat kuvaa, ajattele aina kohdeyleisösi. Onko kuva esimerkiksi houkutteleva, voiko se herättää tunteita yleisössäsi tai tehdä myyntiä?
- Säilytä johdonmukaisuus ja esitä tyylisi. Kaikki käyttävät Photoshopia kuvan muokkaamiseen, mutta näyttävätkö kaikki kuvat samalta? Ei. Syynä on, että kaikkien editointityyli on erilainen jälkituotannossa. Korosta siis kuvia omalla tyylilläsi muokkauksen aikana ja säilytä kaikissa kuvissa yhtenäisyys. Näin yleisösi tunnistaa valokuvasi välittömästi.
ottaa Perfect Retouching's kuvankäsittelypalvelu edulliseen hintaan
Asiantunteva retusointitiimimme priorisoi aina asiakkaidemme tarpeet. Ne noudattavat jälkikäsittelyn ohjeita ja tyydyttävät asiakkaita virheettömillä retusoinneilla nopeassa kierrossa. Retusoijamme tietävät, mistä yleisö pitää. He seuraavat trendejä ja houkuttelevat yleisöä houkuttelevilla editoinneilla. Tässä ovat tarjoamamme palvelut Perfect Retouching. Katso ne.
Korujen retusointipalvelu
Luovat korujen retusointiasiantuntijamme voivat tehdä kaiken pölyn, tahran ja heijastuksen poistamisesta varjojen tekemiseen ja peiliefekteihin. He käyvät läpi korukuvan ja tarkistavat puutteet perusteellisesti. Ne kiillottavat kuvaa korostaakseen kaikkia yksityiskohtia ja varmistaakseen, että kivet kiiltävät. Retusoijamme poistavat kaikki epätäydellisyydet ja varmistavat, että asiakkaat saavat valmiin korkealaatuisen kuvan ladatakseen verkkosivuilleen. Saat lisätietoja napsauttamalla tätä.
Tuotteen valokuvien muokkauspalvelu
Verkkokaupan tuotekuvapalveluihimme kuuluvat valojen säätäminen, värien korjaaminen, luonnollisten varjojen lisääminen, kohokohtien säätäminen, uudelleenmuotoilu, nesteyttäminen ja tuotekuvien symmetrisyys. Asiantuntevat retusoijamme tietävät, mikä kiinnittää yleisön huomion ja varmistaa, että lopullinen kuva näyttää silmiinpistävältä ja realistiselta. Lisätietoja saat vierailemalla tuotteiden retusointipalvelusivullamme.
Ammattitaitoinen kauneudenhoitopalvelu
Tällä kilpailun aikakaudella mallikuviesi on erotuttava joukosta kiinnittääkseen yleisön huomion. Retusoijamme varmistavat, että ne kuvaavat ainutlaatuisia piirteitäsi ja auttavat sinua loistamaan joukossa. Kauneusretusointipalveluihimme kuuluvat silmien ja huulten kaunistaminen, irronneiden karvojen, ryppyjen/täplien/virheiden poistaminen sekä ihon hehkuminen ja pehmentäminen. Ne korostavat ainutlaatuista ilmettäsi ja luovat korkealaatuisia mallikuvia.
Ammattimainen headshot-retusointipalvelut
Yrityksellämme on myös asiantuntemusta pääkuvien retusointiin. Ammattimaiset retusoijamme varmistavat, että kuva näyttää ammattimaiselta ja helposti lähestyttävältä. Ne kuvaavat ihmisen luonnollista ilmettä ja näyttävät luonteensa kuvassa. Headshot-valokuvien muokkauspalveluihimme kuuluvat irronneiden hiusten, silmäpussien ja iskupisteiden poistaminen. silmien teroitus, hampaiden valkaisu, näppylöiden ja ryppyjen poistaminen, kasvojen/vartalon muotoilu ja ihon tasoitus.
Yhteenvetona
Jos haluat erottua tällä verkkomarkkinoinnin aikakaudella, sinun on keskityttävä valokuvauksen jälkikäsittelyyn. Mitä yksilöllisemmin voit kuvata piirteitä, sitä paremmin se kiinnittää yleisön huomion. Kuvaa siis raakakuvasi ja muokkaa kuviasi tavalla, joka räjäyttää yleisösi mielet.
Jos sinulla ei kuitenkaan ole tarpeeksi aikaa postata prosessoituja kuvia perusteellisesti, ota meihin yhteyttä. Asiakkaamme ovat 100 % tyytyväisiä työhön, koska tarjoamme korkealaatuisia kuvia ja noudatamme tiukasti määräaikoja. Osaavat retusoijamme voivat myös muokata korkealaatuisia kuvia lyhyessä ajassa. Ota siis ilmainen kokeilujaksomme ja katso tulokset itse.
 Finnish
Finnish Arabic
Arabic Danish
Danish Dutch
Dutch English
English French
French German
German Hebrew
Hebrew Italian
Italian Japanese
Japanese Norwegian
Norwegian Polish
Polish Portuguese
Portuguese Spanish
Spanish Swedish
Swedish Russian
Russian