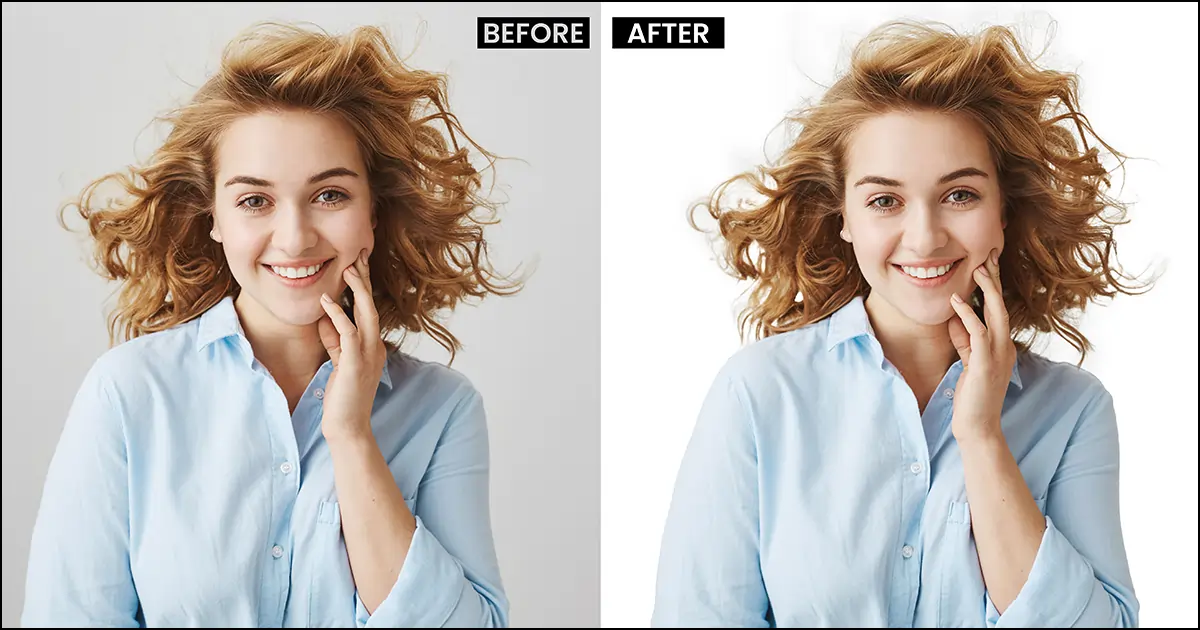Kuinka peittää hiukset Photoshopissa saadaksesi esiin upeita yksityiskohtia
Haluatko tarjota brändikuvallesi elävämmän ja realistisemman ilmeen? Olet oikeassa paikassa. Tänään aion näyttää teille upean naamiointitekniikan, jolla teen kuvistani elävämpiä.
Tämä Photoshopin hiusten puhdistuksen opetusohjelma on hieman hankala. Joten aluksi voi kestää 6-10 minuuttia hiusten peittämiseen kuvassa. Harjoittelemalla ja muutamalla yrityskerralla voit kuitenkin hallita sen ja soveltaa sitä 2-3 minuutissa. Joten neuvoni olisi, että älä menetä kärsivällisyyttäsi, sillä hiusten peittämisen oppiminen Photoshopissa auttaa sinua ikuisesti parantamaan kuvan laatua. Älä tuhlaa enää aikaa, aloita prosessin lukeminen ja naamioi hiukset sen jälkeen.
Paras tapa peittää hiukset Photoshopissa
Hiusten peittäminen Photoshopissa on hieman hankalaa, sillä sinun on tehtävä monia valintoja muokata hiusten yksityiskohtia. Älä kuitenkaan pelkää, voit helposti lisätä hiuksiin yksityiskohtia seuraamalla näitä 4-vaiheisia Photoshop-hiusohjeita. Aloitetaanpa!
Vaihe 1: Valitse aihe, Käytä kerrosmaskia ja yhtenäistä väriä
Ensin sinun on valittava aihe. Saatat kysyä, miksi sinun on valittava koko aihe, kun vain hiotaan hiuksia Photoshopissa? Kohteen valitseminen auttaa sinua hiomaan hiusten lisäksi myös muita kuvan osia. Joten mielestäni se on hyvä tapa aloittaa hiusten naamiointiprosessi.
Valitse aihe - Valitse Valitse> Aihe. Se valitsee aiheesi automaattisesti.
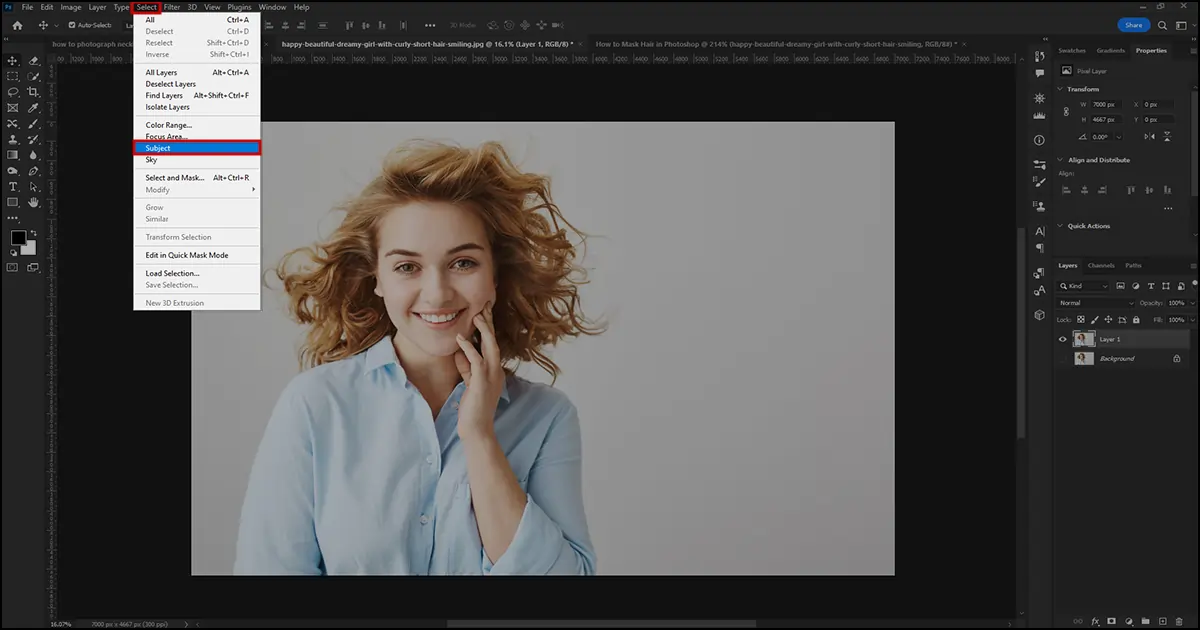
Valitse tasomaski asetusten alta olevista tasoista. Se luo kerrosmaskin ja muuttaa taustan läpinäkyväksi taustaksi.
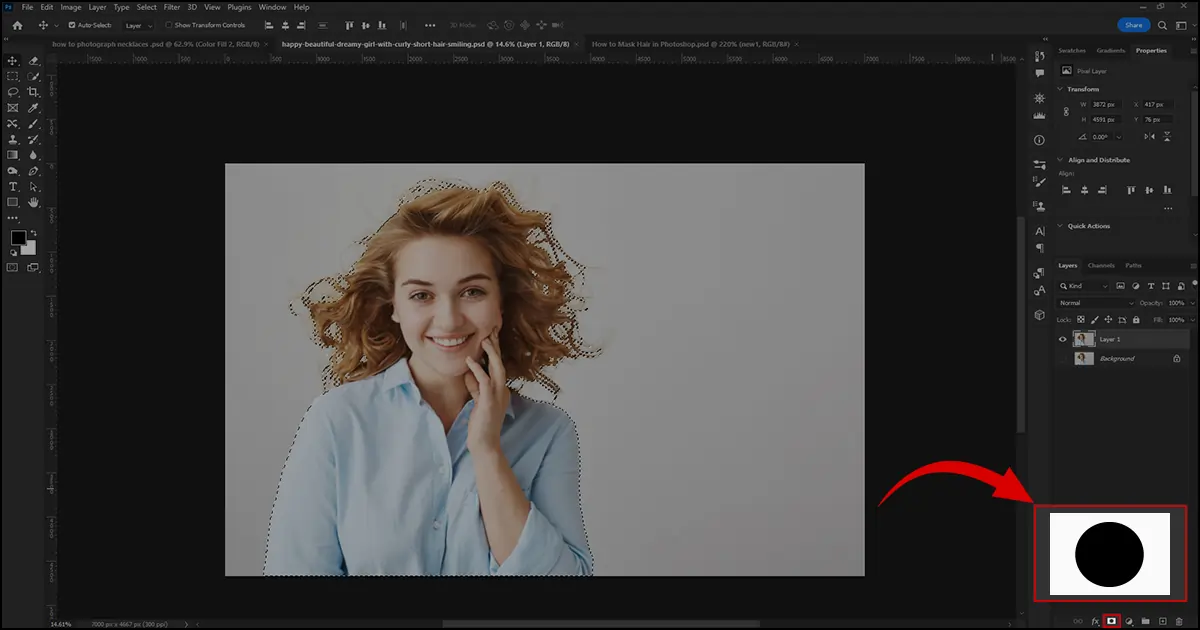
Koska tausta on muuttunut läpinäkyväksi, valinnan näkeminen voi olla vaikeaa. Joten nähdäksesi valinnan selkeästi, siirry luomaan uusi tiedosto tai säätötaso. Se on kerrosmaskin kuvakkeen vieressä. Napsauta kuvaketta ja valitse yksivärinen väri.
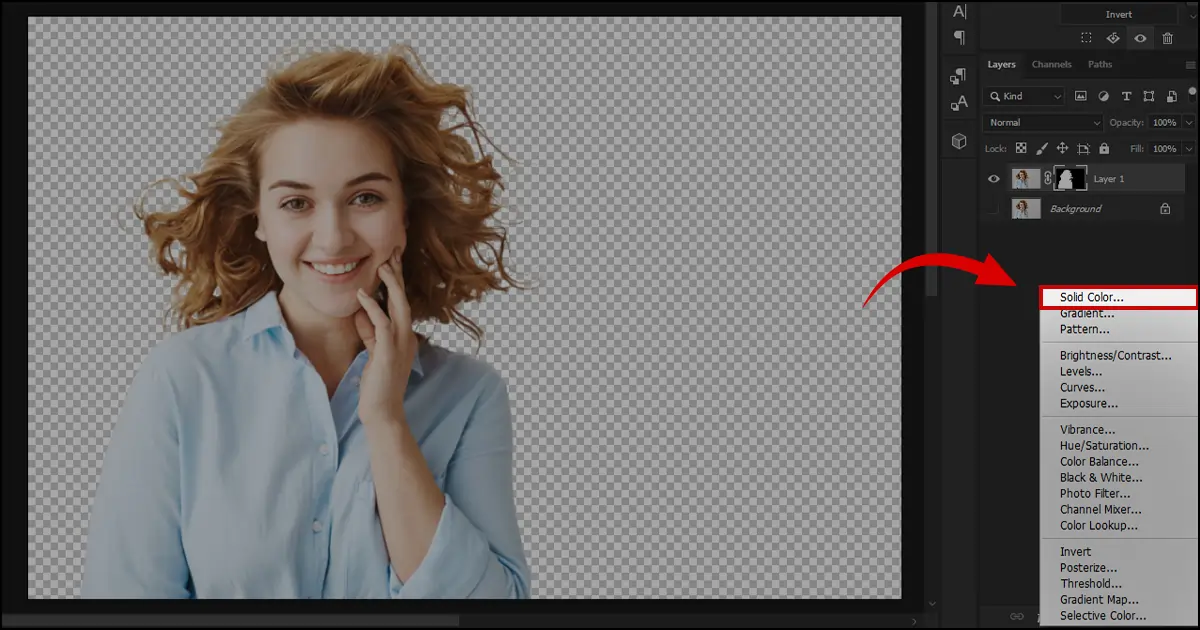
Näyttöön tulee värivalintaikkuna (Solid Color). Valitse valkoinen väri nähdäksesi valinnan oikein. Kuva on luultavasti muuttunut valkoiseksi, eikö? Napsauta ja vedä väritäyttökerrosta maskatun kerroksen alla, niin kohteet sijoitetaan väritäyttökerrokseen.
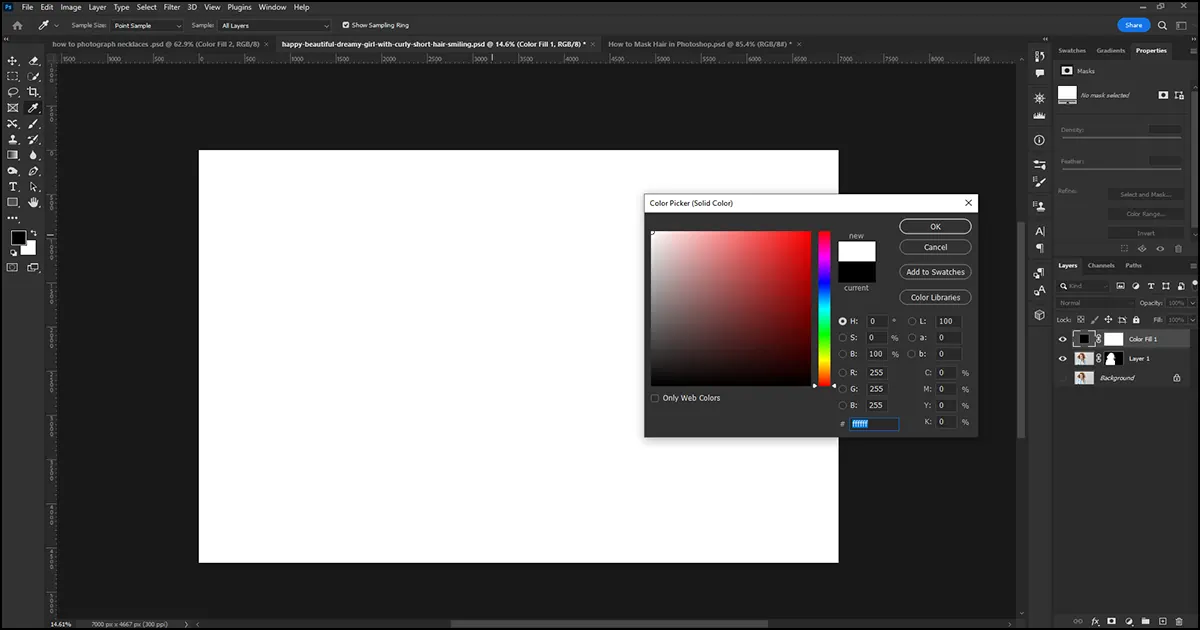
Vaihe 2: Valitse Kanavat
Ennen kuin valitset Kanavat, sinun on poistettava kerrosmaski väliaikaisesti käytöstä, jotta kuva palautuu alkuperäiseen ulkoasuun.
Napsauta ja pidä vaihtonäppäintä painettuna ja napsauta kerrosmaskia. Tasomaski poistetaan väliaikaisesti käytöstä. Jos tasomaskiin tulee punainen risti, se on poistettu käytöstä.
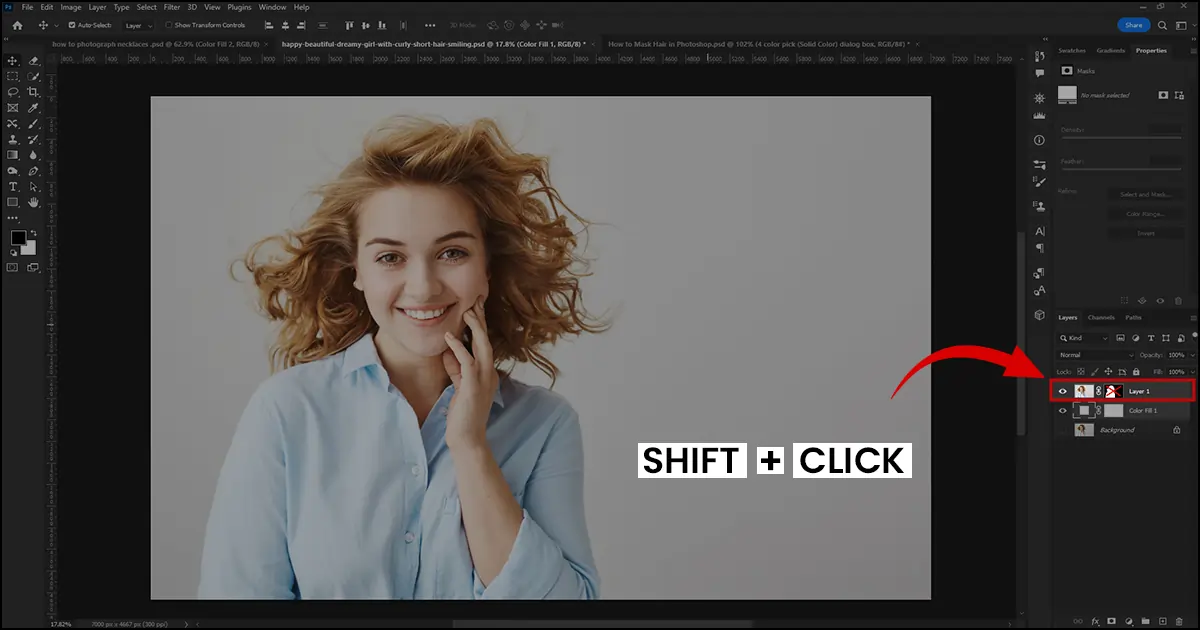
Nyt sinun on valittava kanavat. Siirry kohtaan Valikkopalkki> Ikkuna> Kanavat. Jotkut vaihtoehdot, kuten punainen, vihreä, sininen ja RGB, näkyvät Kanava-asetuksissa. Tai voit valita kanavat suoraan tasovalikosta. Löydät kanavat aivan tasojen vierestä.
Valitse Kanavat-vaihtoehdoista se, joka kontrastoi eniten kohdetta ja taustaa. Se auttaa sinua helpottamaan Photoshopin hiusten valintaa. Jos olet epävarma siitä, mikä kanava sinun pitäisi valita, valitse sininen kanava, se luo kuvaan tumman ja vaalean kontrastin.
Huomautuksia: Kanavan valitseminen muuttaa kuvan väriä, mutta se on tarkoitettu vain kuvankäsittely tarkasti.
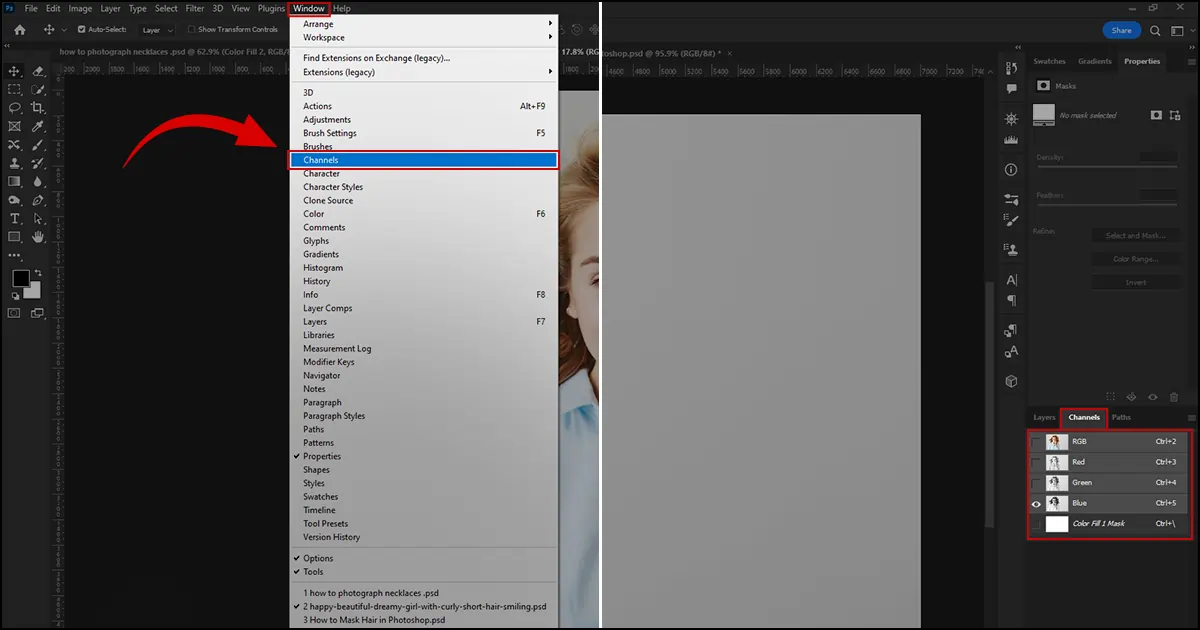
Vaihe 3: Tarkka aiheen valinta käyttämällä kanavia ja käänteistä
Kanavan valinnan jälkeen valitaan aihe.
Napsauta ja vedä kanava "luo uusi taso" -vaihtoehtoon ja monistaa kanavakerroksen hiusten hiomiseen.
Napsauta Taso-ruudussa Ctrl/Cmd+L. Vedä tummaa nuolta oikealle tummentaaksesi kohdetta ja vetämällä vaaleaa nuolta hieman vasemmalle vaalentaaksesi taustaa. Varmista, että kohde on tummempi. Se lisää kontrastia ja auttaa valitsemaan tummat alueet tarkasti. Napsauta "OK". Kuva ei näytä hyvältä tämän prosessin jälkeen, mutta se on tarkoitettu vain hiusten valitsemiseen oikein Photoshopissa.
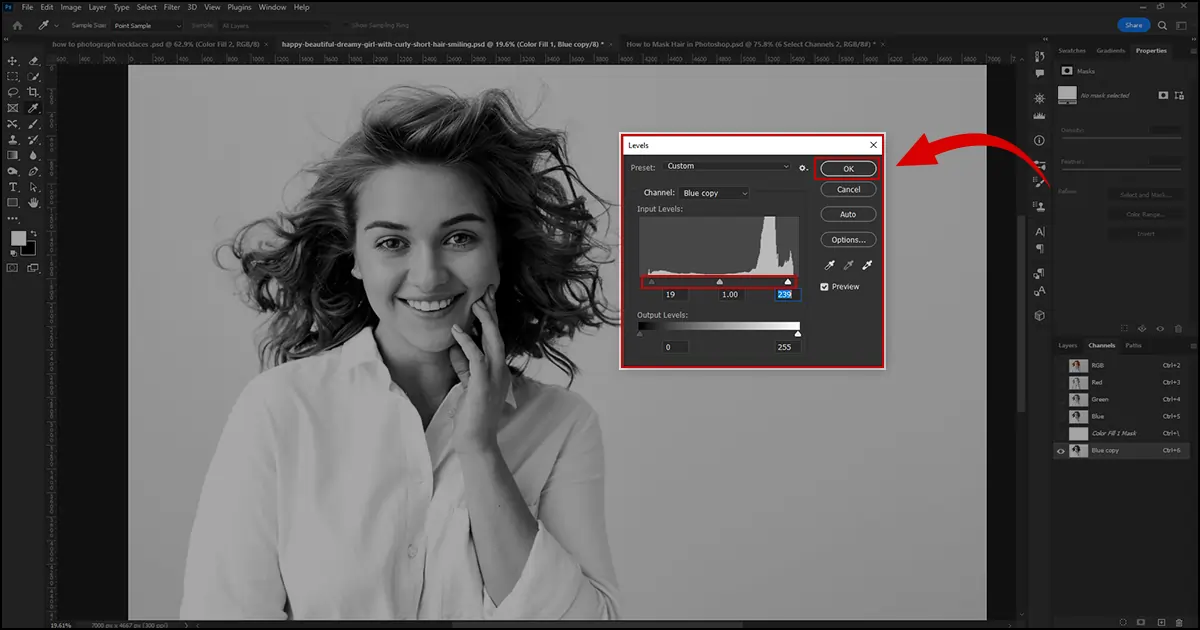
Valinta - Ctrl/Cmd+Napsauta kanavan kopiokuvaa. Kaikki vaaleammat alueet valitaan. Joten sinun täytyy kääntää valinnan muuntaaksesi sen tummille alueille.
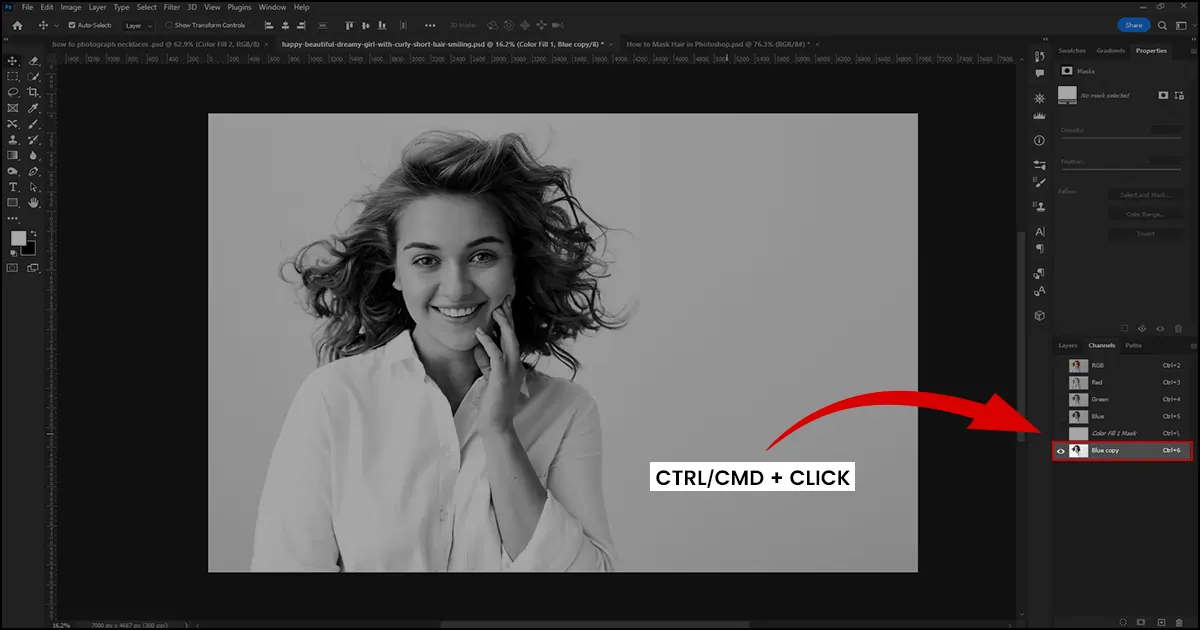
Kääntääksesi valinnan - Valitse Valitse> Käänteinen. Valinta käännetään tummille alueille, jolloin hiukset valitaan Photoshopissa.
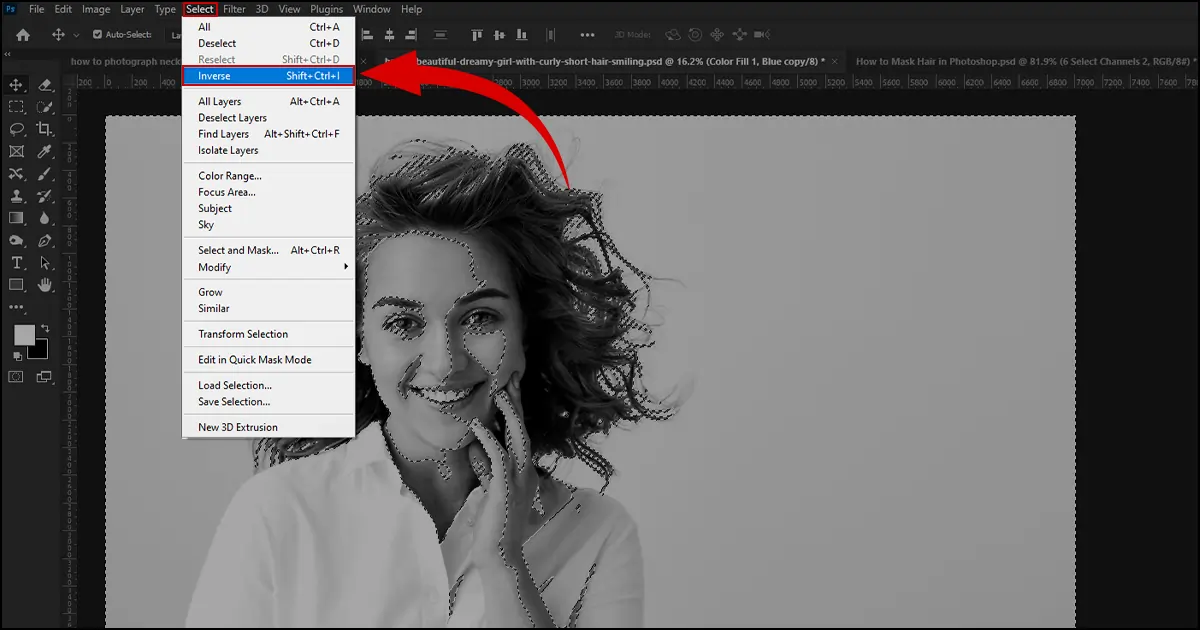
Vaihe 4: Ota kerrosmaski käyttöön ja maalaa tiedot
On pääosan aika. Tehdään Photoshop-naamiohiukset.
- Siirry kohtaan Tasot> Napsauta kerrosmaskia ja se otetaan käyttöön. Kuva on palannut normaaliksi, eikö niin? Nyt peitetään mallin hiukset.
- Napsauta Alt/Optn + kerrosmaski, niin pisteet tulevat näkyviin valintaan.
- Valitse työkalupalkista Brush Tool. Suurenna harjan kokoa ja valitse pehmeä pyöreä harja harjan esivalitsimesta. Löydät siveltimen esiasetuksen työkaluvaihtoehdoista.
Nyt, Zoomaa mallin hiuksiin ja ala maalata hiusten päälle. Näet, että hiukset naamioituvat, mikä antaa realistisen ja luonnollisen ilmeen.
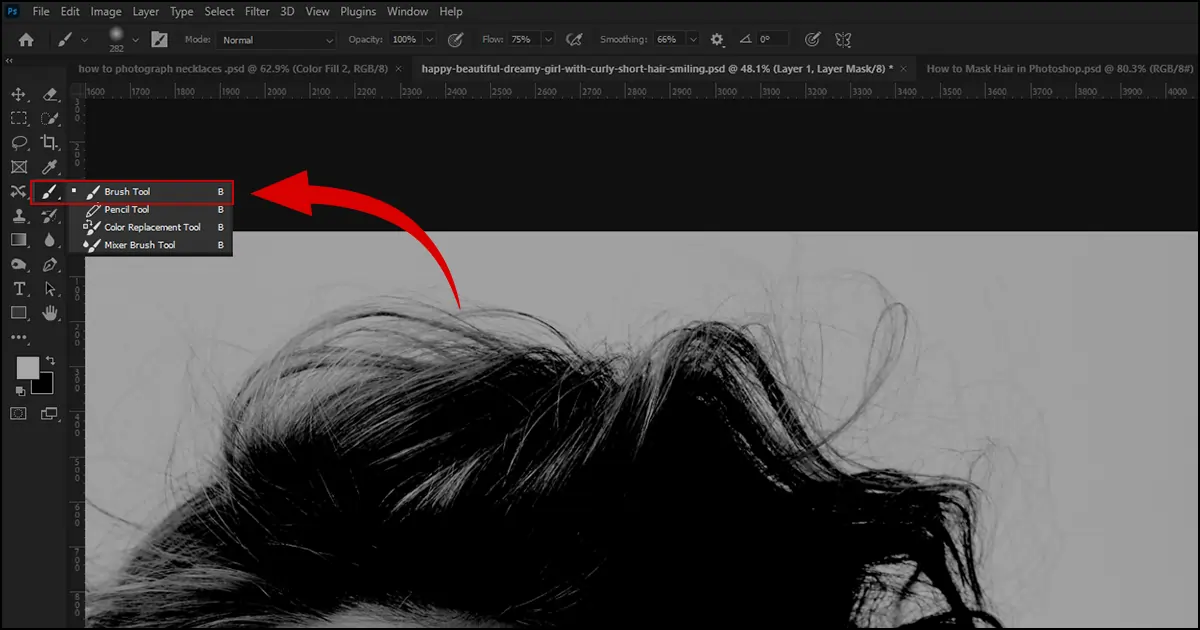
Napsauta jälleen Alt/Optn+Layer mask nähdäksesi tulokset reaaliajassa. Jos näet naamioituvan hiuksen näyttävän vääriltä tai heikoilta, maalaa alueet ja hio hiuksia, kunnes ne näyttävät luonnollisilta ja yksityiskohtaisilta. Maalaa myös reunat kuten vaatteet tasoittaaksesi vaatteita ja muita esineitä. Se tarjoaa realistisen tunteen.
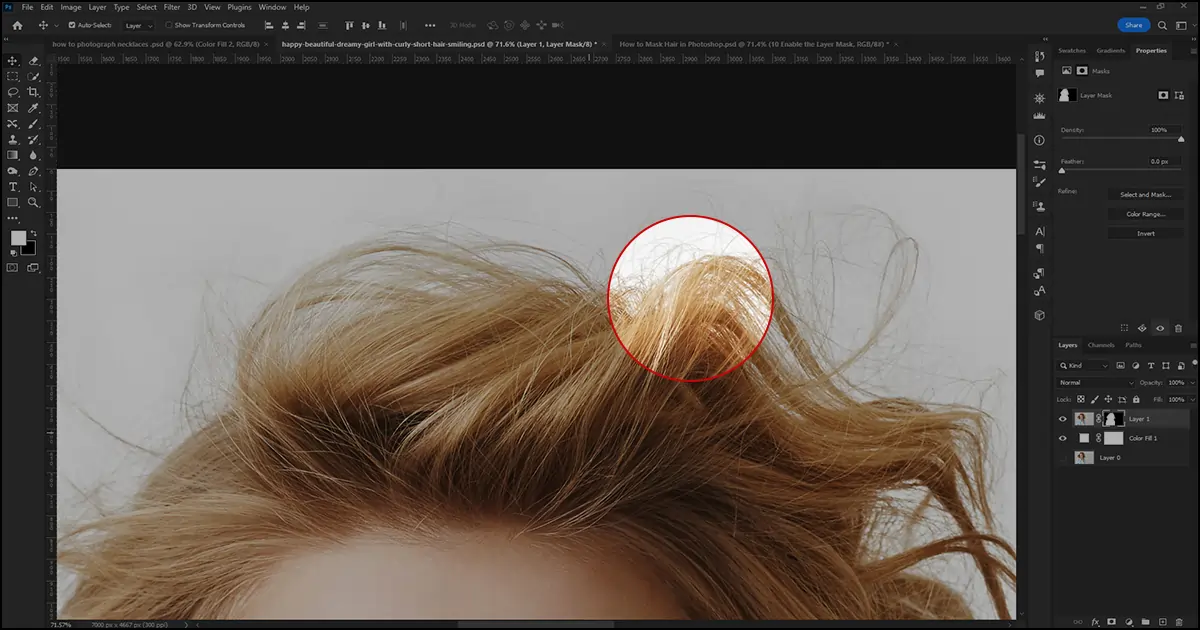
Viimeinen kuva maskihiuksilla mallivalokuvan retusointi.

Käärimistä
Pystyitkö hiomaan hiuksiani Photoshop-opetusohjelman avulla, miten hiukset peitetään? Vaikka se saattaa aluksi tuntua vaikealta ja hankalalta, pienellä harjoittelulla pystyt hallitsemaan sen hetkessä. Noudata siis ohjeita peräkkäin ja anna malleillesi yksityiskohtainen ja sileä ilme, joka kiinnittää katsojan huomion välittömästi.
Lopuksi, jos haluat myös oppia muokkaamaan ihoa Photoshopissa ja antamaan mallillesi tasaisen ilmeen, tutustu tähän artikkeliin: Ihon retusointi Photoshopissa.
 Finnish
Finnish Arabic
Arabic Danish
Danish Dutch
Dutch English
English French
French German
German Hebrew
Hebrew Italian
Italian Japanese
Japanese Norwegian
Norwegian Polish
Polish Portuguese
Portuguese Spanish
Spanish Swedish
Swedish Russian
Russian