Kuinka zoomata Photoshopia muokataksesi valokuvia virheettömästi
Oletko täällä oppiaksesi zoomaamaan Photoshopissa? Olemme turvanneet sinut. Auttaaksemme sinua lähentämään tiettyjä alueita ja viimeistelemään taidettasi, olemme luoneet tämän opetusohjelman, jossa on 8 nopeaa zoomaustekniikkaa sekä kuvan sovitustekniikkaa. Jatka lukemista ja käytä näitä tekniikoita kuvien muokkaamiseen.
8 tapaa zoomata Photoshopissa
Kun sinä olet valokuvan retusointi, sinun täytyy zoomata Photoshopiin poistaaksesi kaikki puutteet. Nämä ovat zoomaustekniikoita, joita käytän työskennellessäni. Käy läpi kahdeksan menetelmää ja käytä niitä kuviesi parantamiseen.
Photoshop-dokumentista
Jos tiedät kuinka paljon haluat zoomata Photoshopissa, käytä tätä menetelmää. Katso alla oleva Photoshop-asiakirja. Vasemmassa kulmassa asiakirjan koon vieressä näkyy prosenttiosuus. Se on zoomausprosentti. Napsauta sitä ja lisää prosenttiosuutta. Jos esimerkiksi haluat zoomata 50%, 75% tai 90%, kirjoita summa ja paina Enter. Kuva suurennetaan tähän kokoon.
Jos kuitenkin haluat lähentää tiettyä aluetta, älä käytä tätä menetelmää, koska et voi vapaasti zoomata kuvan eri kohtiin.
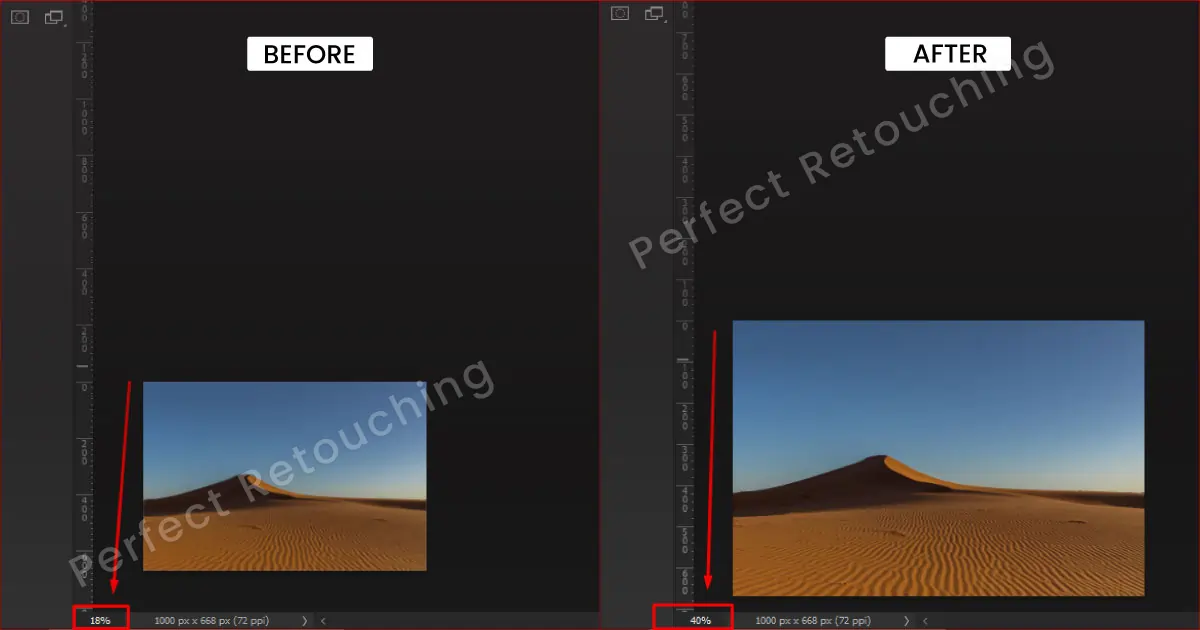
Zoomauksen pikakuvake Photoshop
Voit myös lähentää Photoshopia pikanäppäimillä. Paina ja pidä painettuna Ctrl/Cmd ja (+) näppäimistöltä. Kuva lähentyy automaattisesti korujen valokuvien muokkaus. Voit zoomata eri askelin, kuten 100%, 200% ja enemmän. Voit tarkistaa kuvakohtaisen alueen vierittämällä ylös ja alas.
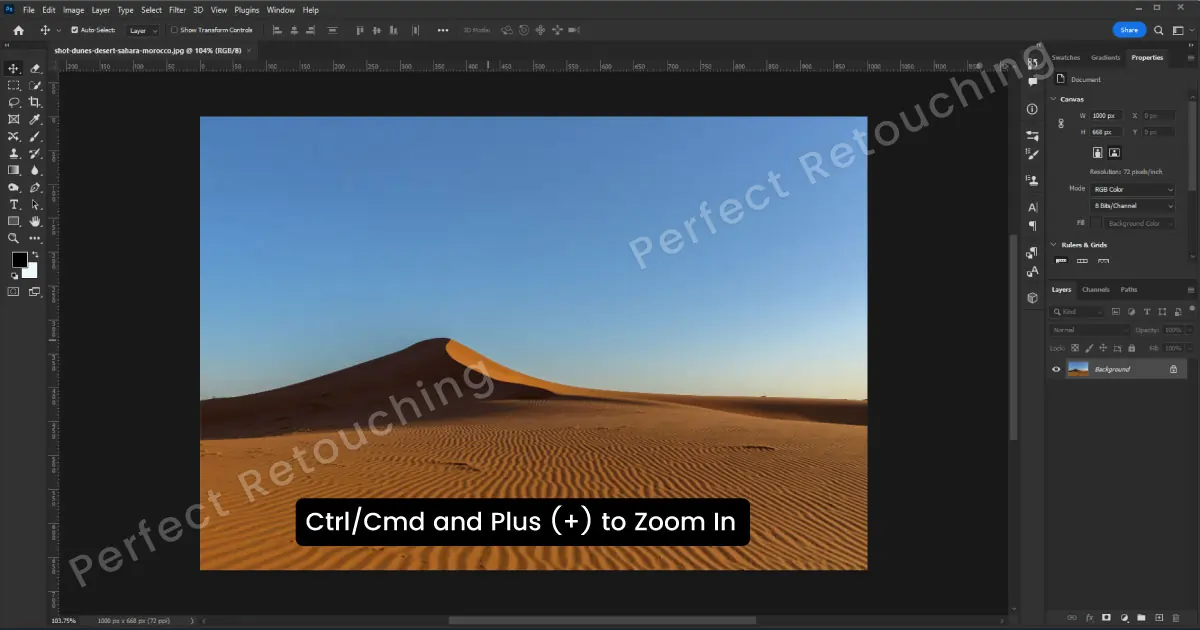
Zoom-työkalulla ja Scrubby Zoomilla
Valitse työkalupalkista Zoomaus-työkalu tai paina Z. Valitse Scrubby Zoom asetuspalkista. Napsauta kuva-aluetta ja pidä sitä painettuna, niin se zoomaa kyseiselle alueelle. Jos esimerkiksi haluan zoomata Photoshop-kohtaiseen korujalokiviin, otan kohdistimen jalokiven päälle ja napsautan ja pidän sitä kohtaa painettuna, jolloin se zoomaa kuvanlaatua rikkomatta.
Scrubby Zoom on kätevä työkalu kuvankäsittelyn perusteet Lähennä ja loitonna nopeasti Photoshopissa. Voit lähentää napsauttamalla ja vetämällä oikealle ja loitontaa napsauttamalla ja vetämällä vasemmalle.
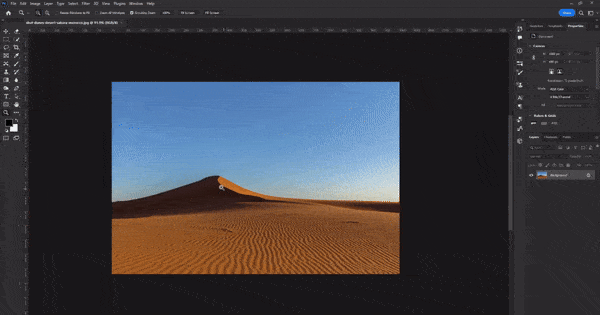
Hiiren vierityspyörällä
Toinen hämmästyttävä tapa zoomata Photoshopissa on vierityspyörä. Se on erittäin helppoa, jos muistat. Napsauta ja pidä alhaalla Alt-näppäintä ja vieritä eteenpäin lähentääksesi ja vierittämällä taaksepäin loitontaaksesi.
Jos sinulla on tietty alue, jota haluat lähentää, pidä kohdistin siellä ja napsauta ja pidä alhaalla Alt-näppäintä ja vierityspyörää, se lähentää kyseiselle alueelle. Se on hyvä tekniikka, koska voit zoomata missä tahansa hiiren kursori on näytöllä.
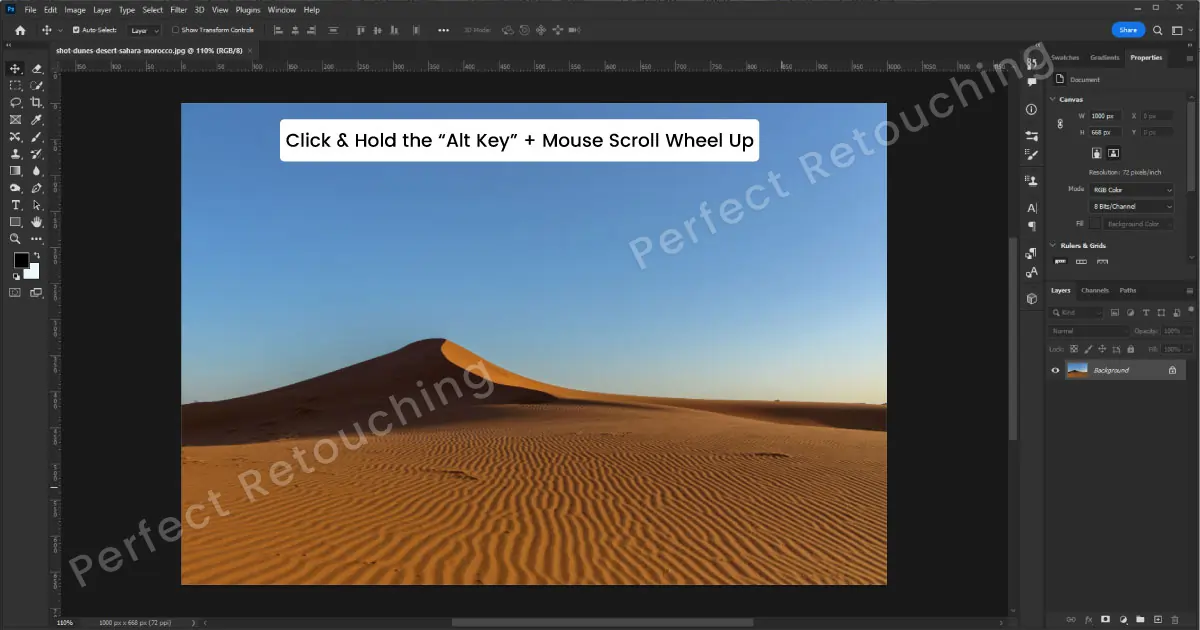
Zoomausasetukset Näytä-valikko
Toinen tapa zoomata Photoshopissa on valikkopalkista. Siirry Näytä-valikkoon - valitse Zoomaa sisään - Napsauta hiiren ykköspainikkeella zoomataksesi eri askelin ja vieritä ylös ja alas tarkistaaksesi kuvan eri osia. Voit zoomata jopa 3200 %, joten kun olet valmis ihon retusointi Photoshopissa, napsauta hiiren kakkospainikkeella ja valitse 100%, se palaa alkuperäiseen kokoonsa.
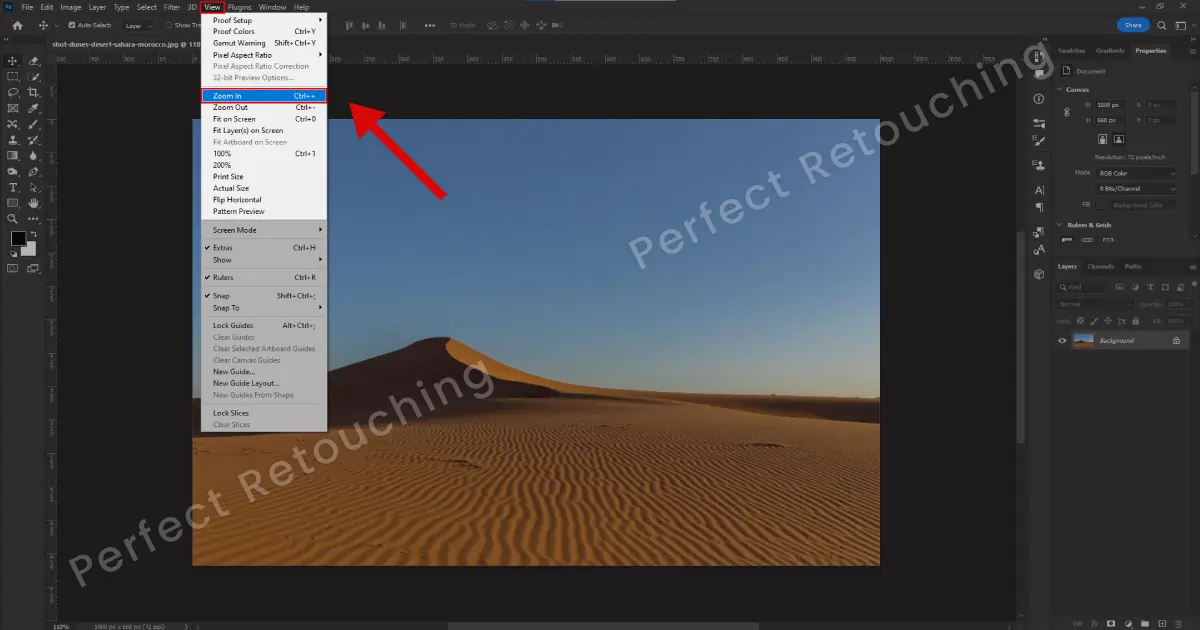
Lintuperspektiivi
Jos haluat muokata kuvan tiettyä osaa, tämä tekniikka on sinua varten. Tällä tekniikalla voit merkitä tietyn alueen ja tehdä tuotteiden retusointipalvelut virheettömästi. Tässä on prosessi:
- Paina ja pidä painettuna H-näppäintä valitaksesi väliaikaisesti käsityökalun.
Napsauta ja pidä kohdistinta kuvassa, jotta kuva loitonnetaan niin, että se mahtuu ikkunaan ja näyttää suorakaiteen peittokuvan.
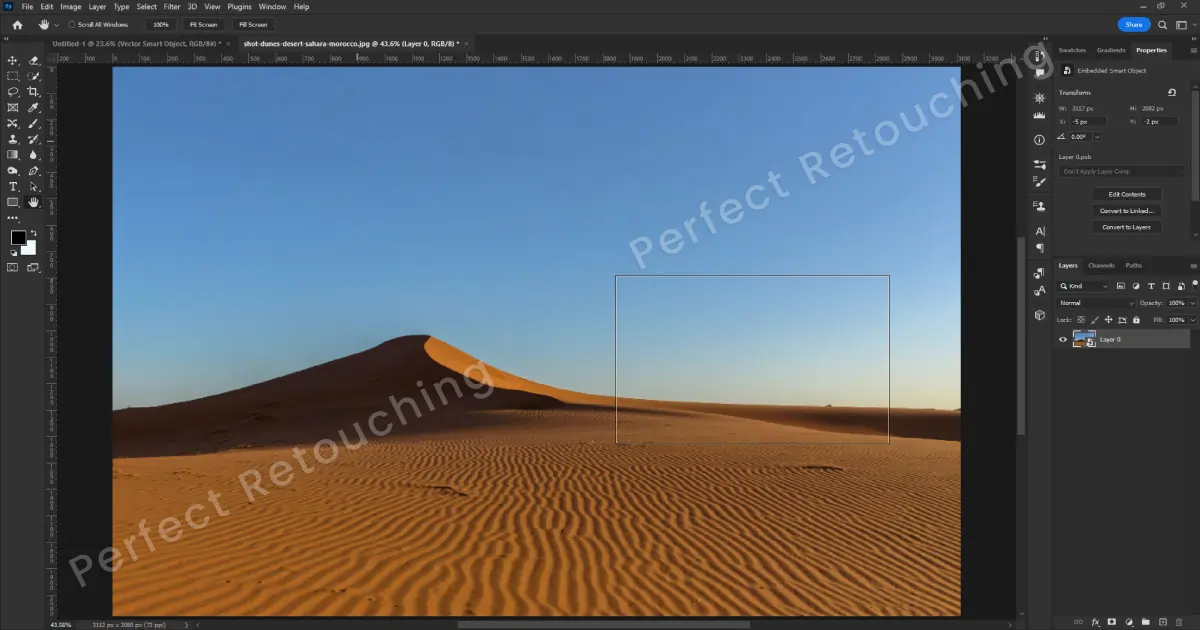
Napsauta nyt ja vedä suorakaidepeittokuva alueelle, jota haluat zoomata Photoshopissa.
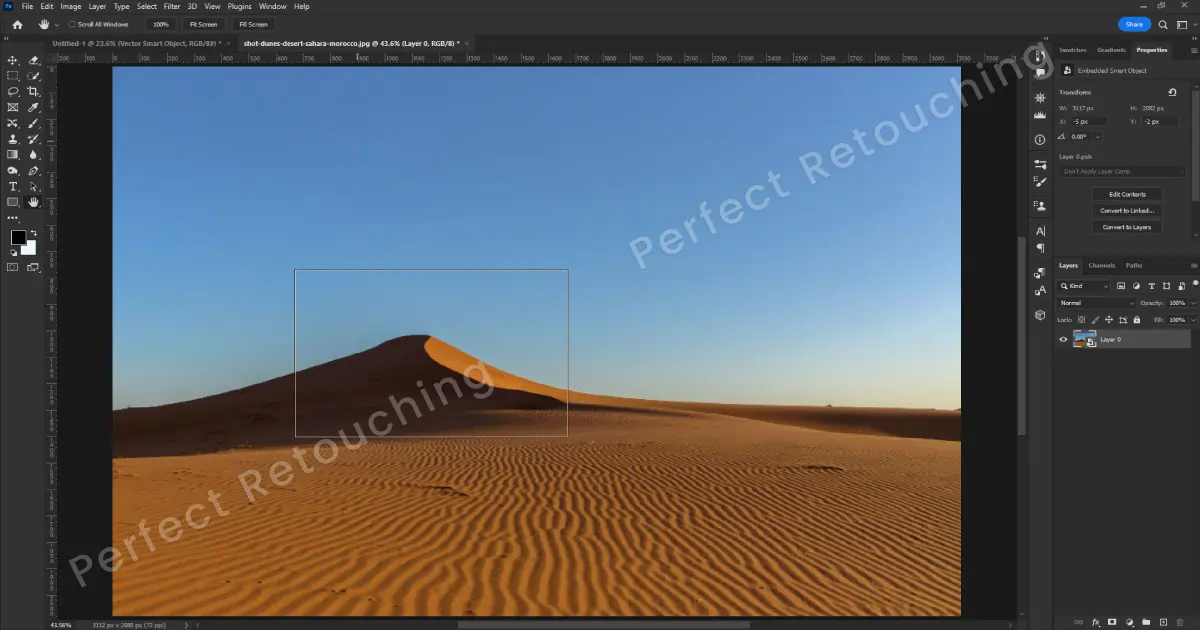
Vapauta kohdistin, niin se zoomaa kuvan kyseiseen osaan. Lopuksi vapauta H-näppäin poistaaksesi käsityökalun valinnan.
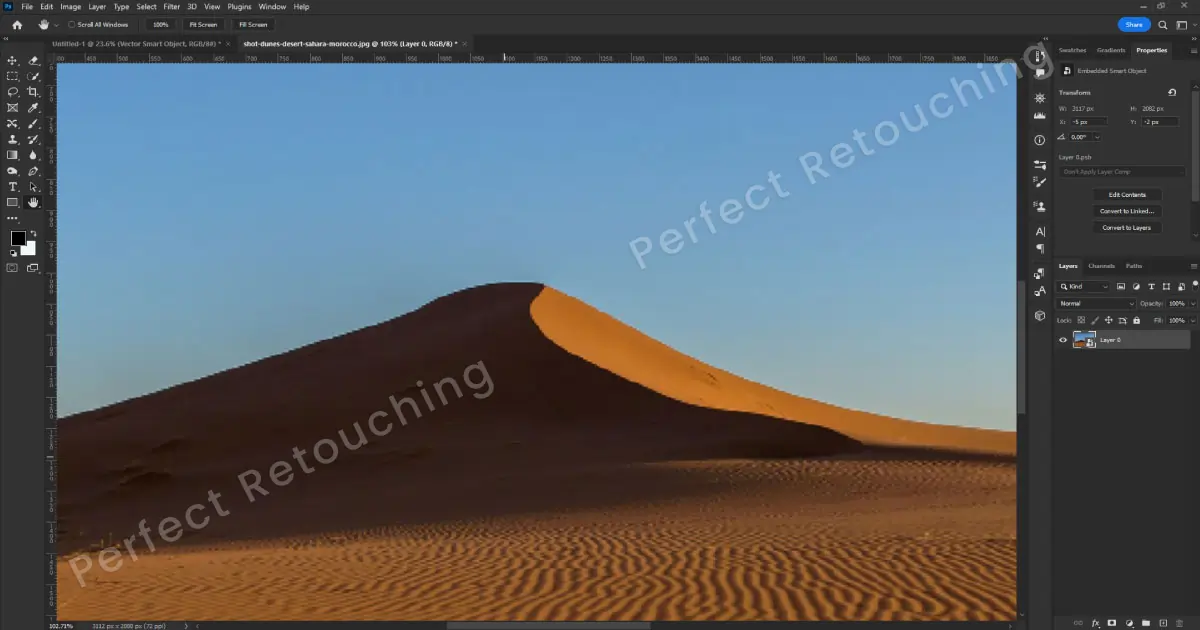
Tässä on zoomattu alue. Nyt voit muokata kuvaa haluamallasi tavalla. Kun muokkaat kuvaa, älä päästä irti "H-näppäimestä" tai se poistetaan välittömästi. Jos haluat palkata ammattilaisen valokuvankäsittelyyn, tutustu artikkeliimme aiheesta kuinka paljon kuvankäsittely maksaa ja tietää kaiken yksityiskohtaisesti.
Lähennä Navigator-työkalulla
Tällä menetelmällä voit zoomata ja navigoida kuvaasi samanaikaisesti. Siirry kohtaan Ikkuna-Navigaattori. Navigointiruutu avautuu. Voit helposti lähentää ja loitontaa Photoshopissa vuoren liukusäätimellä. Jos haluat lähentää, siirrä liukusäädintä oikealle ja jos haluat loitontaa Photoshopissa, siirrä liukusäädintä vasemmalle.
Voit myös suurentaa mitä tahansa kuvan osaa liikuttamalla käsityökalua navigaattoriruudussa tai napsauttamalla mitä tahansa paikkaa, se valitaan.
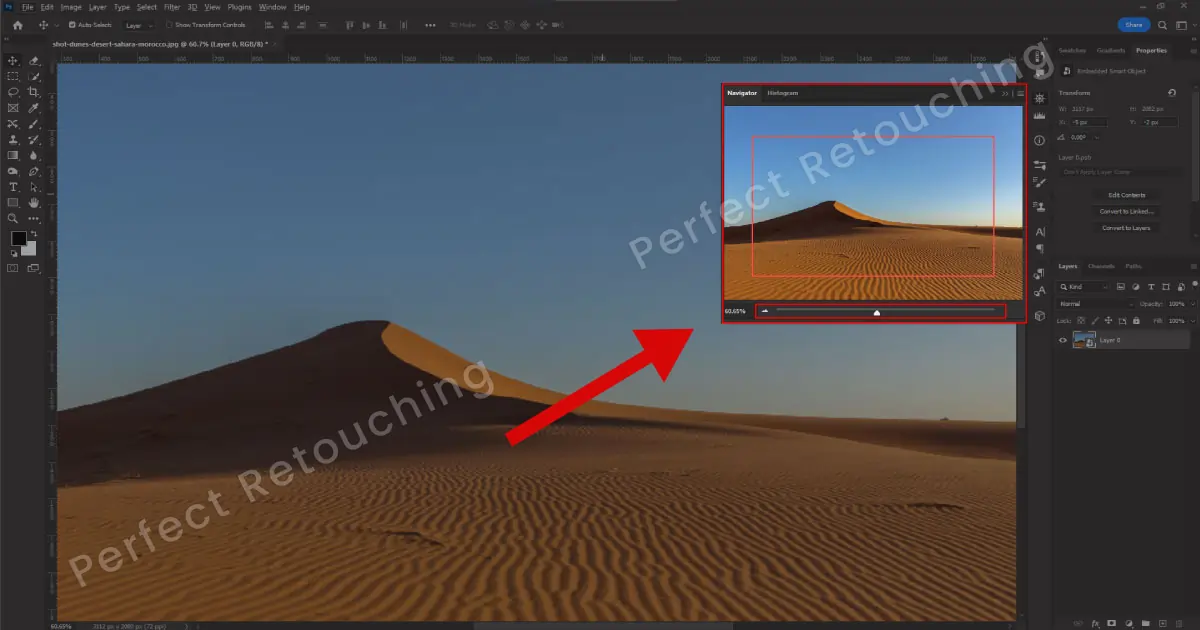
Zoomaa useita ikkunoita kerralla
Jos työskentelet useiden kuvien parissa ja haluat lähentää kaikkia kuvia kerralla, käytä tätä tekniikkaa.
Siirry kohtaan Valikkopalkki - Ikkuna - Järjestä - 2/3/4 ylös pystysuunnassa/vaakasuunnassa. Kaikki kuvat ovat vierekkäin tasaisesti.
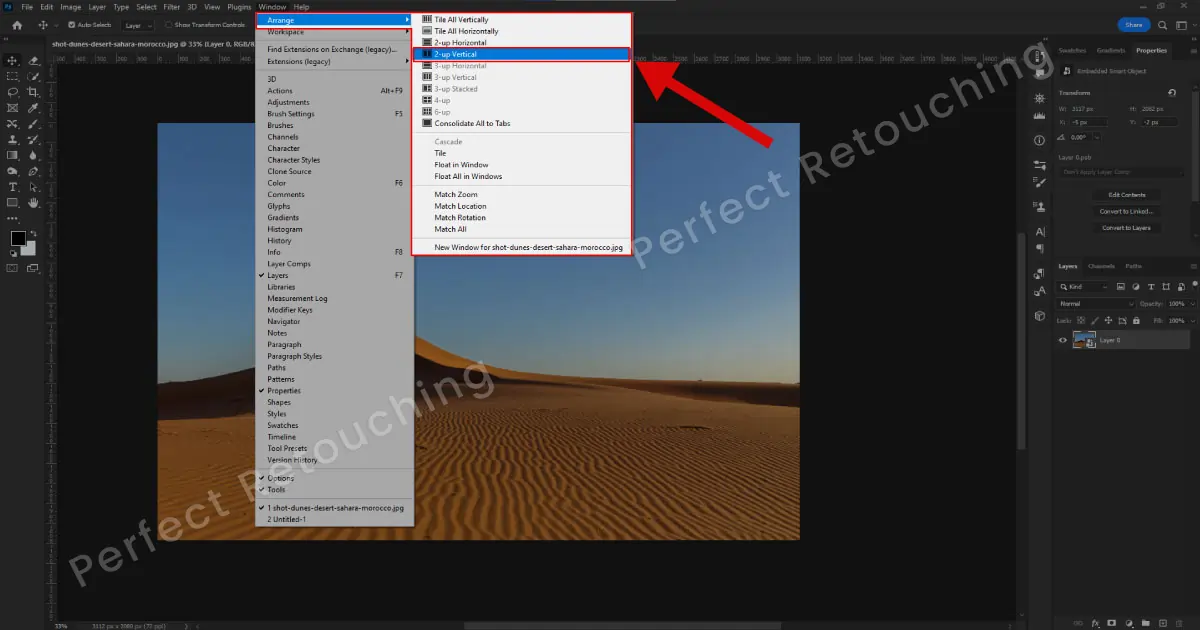
Valitse Zoomaus-työkalu ja valitse Zoomaa kaikki ikkunat. Napsauta hiiren vasemmalla painikkeella lähentääksesi Photoshopia. Näet, että kaikki kuvat on zoomattu samassa suhteessa.
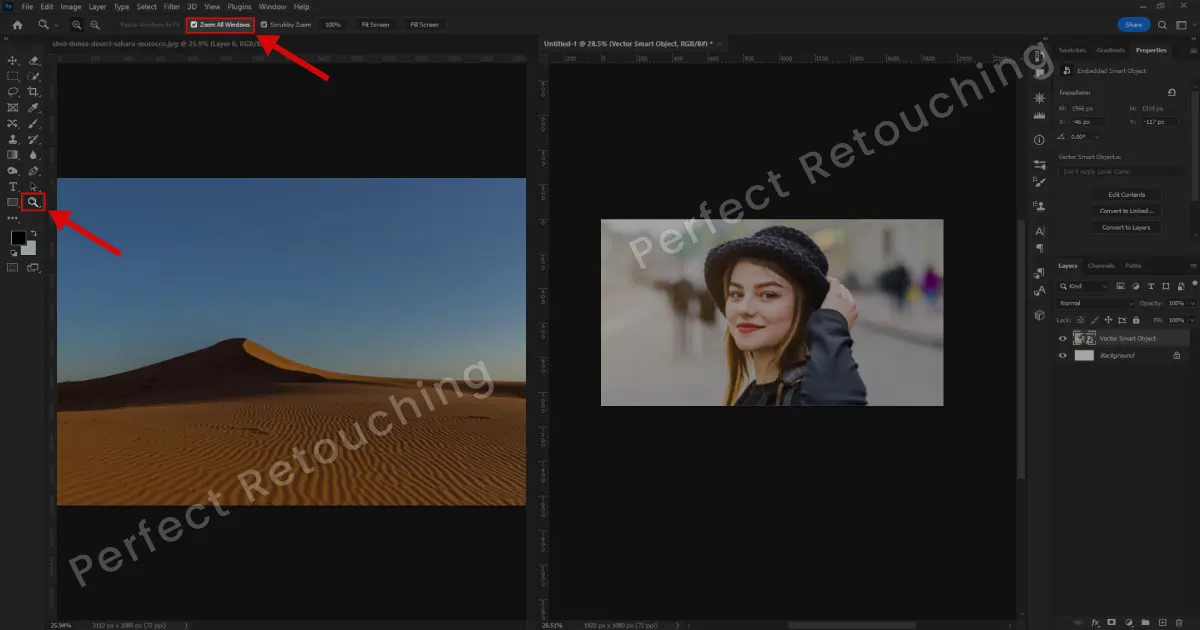
Kun olet valmis käsittelemään kuvia, siirry uudelleen kohtaan Ikkuna - Järjestä - Yhdistä kaikki välilehdet tehdäksesi niistä jälleen yksittäisiä välilehtiä.
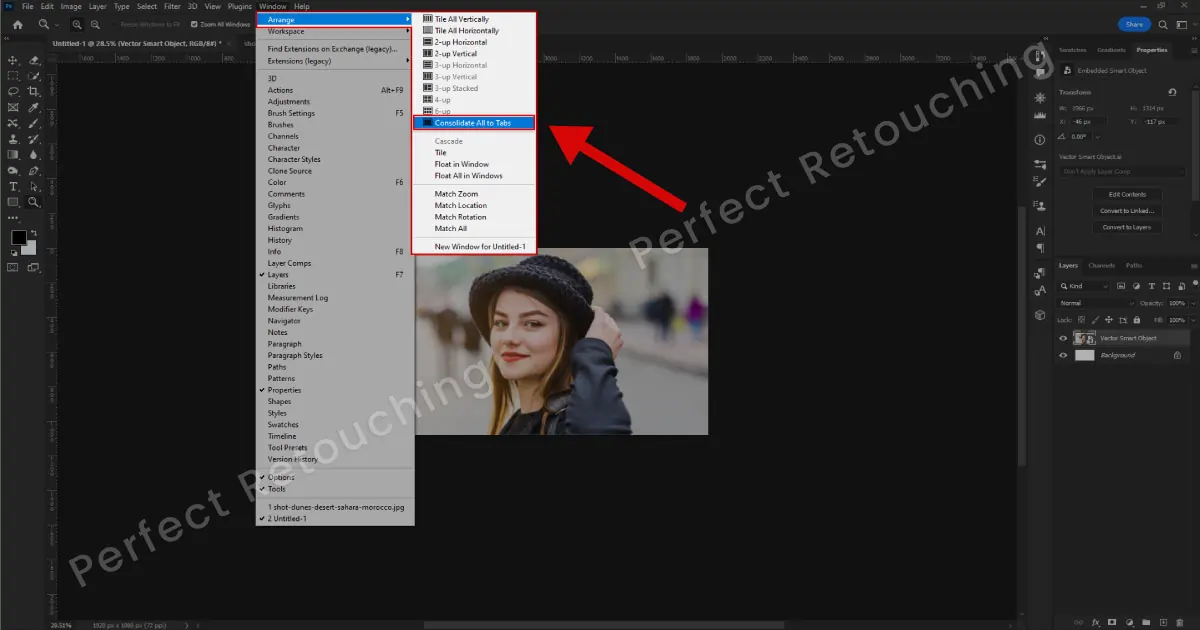
Voit myös zoomata kaikkia kuvia Shift-näppäimellä. Poista valinta kohdasta Zoomaa kaikki ikkunat. Valitse Zoomaustyökalu - Napsauta ja pidä painettuna Vaihto-näppäintä - Valitse yläreunassa olevasta asetuspalkista Zoomaa sisään ja napsauta kuvaa zoomataksesi portaittain. Kun olet tyytyväinen zoomiin, jätä vaihtonäppäin.
3 tapaa sovittaa kuva ikkunaan
Nyt kun olet työskennellyt kuvan kanssa zoomauksella. Kuinka sovittaa kuva ikkunaan kuten ennen? Tässä on kolme helppoa tapaa säätää kuvan kokoa.
- Pikanäppäimet. Napsauta Ctrl/Cmd+0 ja kuvan koko mukautuu ikkunaan.
- Näytä-valikosta. Siirry ylävalikkoon - Näytä - Sovita näyttöön tai 100 %. Kuva mahtuu ikkunaan säilyttäen laadun ennallaan.
- Photoshop asiakirja. Siirry Photoshop-asiakirjan vasempaan alakulmaan - napsauta zoomausprosenttia ja muuta se 100%:ksi, napsauta Enter, niin kuvan kokoa säädetään.
Yhteenvetona
Photoshopin lähentämisen oppiminen on erittäin hyödyllistä kuvien virheettömässä ja ammattimaisessa muokkaamisessa. Sen avulla voit tarkistaa yksityiskohdat perusteellisesti ja tehdä tarvittavat muutokset.
Jos olet kuitenkin kiireinen upeiden valokuvien ottamisessa, etkä ehdi retusoida kuvia, ota meidän korujen kuvankäsittelypalvelu. Ammattitaitoisilla retusoijillamme on vuosien kokemus kuvien muokkaamisesta. Varmistamme, että kaikki kuvat ovat QC-hyväksyttyjä ja näyttävät upeilta ja virheettömiltä. Sinun ei tarvitse uskoa sanojamme, kokeile ilmainen ja tarkista kuvan laatu itse.
 Finnish
Finnish Arabic
Arabic Danish
Danish Dutch
Dutch English
English French
French German
German Hebrew
Hebrew Italian
Italian Japanese
Japanese Norwegian
Norwegian Polish
Polish Portuguese
Portuguese Spanish
Spanish Swedish
Swedish Russian
Russian










