Provinkkejä korukuvien muokkaamiseen Photoshopissa aloittelijoille
Onko sinulle koskaan käynyt niin? Menit ostoskeskukseen ja näit mekon ja ajattelit "hmm… Tämä mekko näyttää kauniilta. Mutta ei tarpeeksi kaunis houkuttelemaan minua!" Myöhemmin näit kauniin mallin tai kuuluisan näyttelijän pukeutuneena samaan mekkoon ja näyttävän upealta. Sitten aloit kyseenalaistaa henkilökohtaisia valintojasi ja mieltymyksiäsi. Jos kyllä, niin sinun pitäisi!! Ei, vitsi vain. Sinun ei tarvitse kyseenalaistaa henkilökohtaisia valintojasi ja mieltymyksiäsi, koska kyse on markkinointistrategiasta. Näitä tapauksia tapahtuu kaikkialla, mutta se on lumoavampaa korutuotteiden kohdalla. Joten tänään aion kertoa sinulle ammattilaisvinkeistä korukuvien muokkaamiseen Photoshopissa aloittelijoille.
Korujen retusointi on editointiprosessi korujen kauneuden parantamiseksi ja sen epäpuhtauksien poistamiseksi. Se voi sisältää värinkorjauksen, taustan poiston, värin muotoilun, kirkkauden ja kontrastin jne.
Onko korukuvien muokkaaminen välttämätöntä?
On monia syitä, miksi sinun pitäisi muokata korukuvia. Tässä muutama…
- Suurin osa korutuotteista on kiiltäviä ja heijastavia. Joskus on mahdotonta vangita yksityiskohtia ja monimutkaista rakennetta.
- Voit saavuttaa erinomaisen lopputuloksen erittäin pienellä investoinnilla.
- Korujen muokkaus voi olla hyvä lähde erottumaan joukosta, kun haluat päästä tiukkaaseen kilpailuun.
- Valokuvien retusointi luo arvoa yrityksellesi. Se luo bränditietoisuutta ja mainetta.
- Kun päätät ostaa korun vai ei, näet ensin itsesi käymässä läpi kuvia. Joten se auttaa tekemään päätöksiä.
- Ammattimaisuus on aina hyväksi yrityksellesi. Joten jos esittelet tuotteesi ammattimaisesti, asiakkaat uskovat sinuun enemmän.
Perustyökalut korujen Photoshopille
Keskitytään perusvalokuvien retusointiin Photoshopiin.
Spot Healing Brush -työkalu
Kuten nimestä voi päätellä, Adobe Photoshopin täplänpoistotyökalu auttaa poistamaan täpliä tai pieniä esineitä kuvasta. Tämä työkalu on erittäin helppokäyttöinen. Kun olet valinnut pisteen parantavan työkalun, näet täplän, napsautat sitä ja pummi… Piste parantunut. Photoshop hoitaa loput työt.
Sijainti: Löydät tämän maagisen työkalun vasemman reunan työkalupalkista.

Kuinka käyttää:
- Avaa kuva, jossa on kohta.
- Valitse taso, jossa sinua häiritsevä piste tai pieni esine on.
- Valitse työkalupalkista "Spot Healing Brush Tool".
- Säädä siveltimen kokoa vaihtoehtopalkista.
- Napsauta kohtaa poistaaksesi sen. Jos se ei ole täplä, vaan se on pieni tila tai jopa viiva, voit myös poistaa sen vetämällä sivellintä.
Teroitustyökalu
Teroitustyökalu tekee myös sen, mitä se on nimennyt. Se terävöittää epäselvää ja epäselvää kuvaa. Se auttaa parantamaan kuvan kontrastia kirkastamalla valoja ja tummenemalla tummia kuvia. Se myös määrittää reunat ja ponnahtaa esiin värejä, mikä lopulta antaa sille enemmän kontrastia.
Sijainti: tällaista muokkausta varten tarvitset "Unsharp Mask Tool" -työkalun. Suodattimesta löydät teroitusvaihtoehdon ja siellä näet "Epäterävä maski".
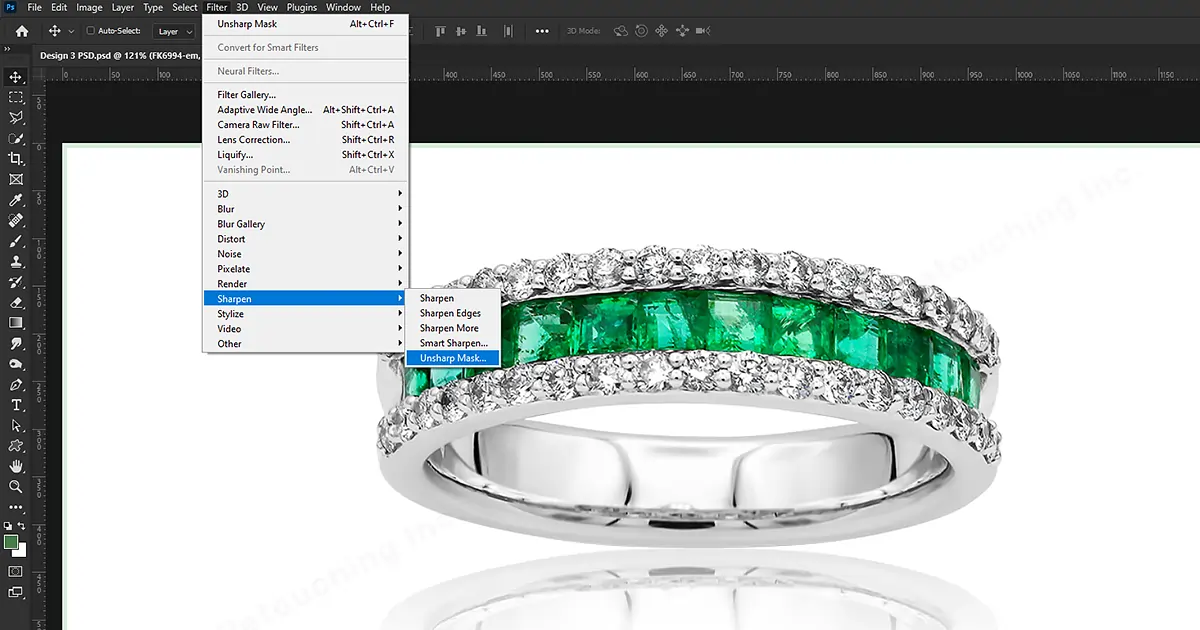
Kuinka käyttää:
- Valitse epäterävä maski. Se avaa valintaikkunan.
- Napsauta aluetta, jota haluat muotoilla.
- Vedä paneelien liukusäätimiä.
- "Amount Slider" määrittää teroitustehosteen voimakkuuden.
- "Radius Slider" määrittää teroitustehosteen leveyden.
- "Threshold Slider" on minimoida kuvan elementtien terävyyden, joita ei tarvitse korostaa, kuten rakeita taivaalla.
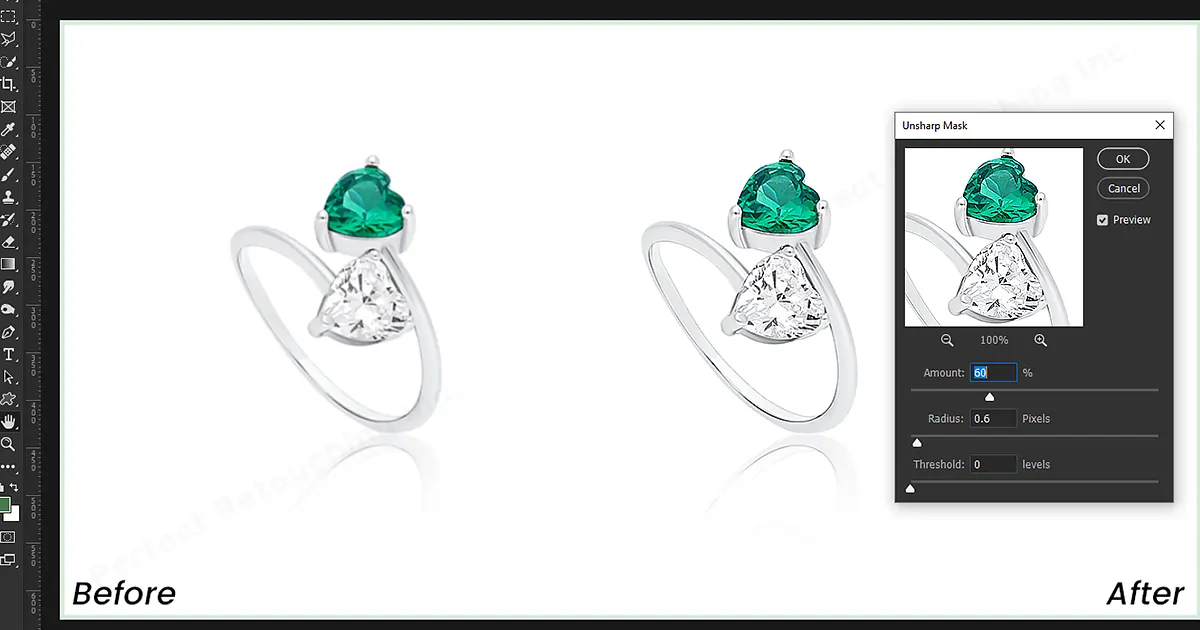
Kloonileima
Kloonileimaa käytetään suuremmille alueille. Sitä käytetään kuvan osan kopioimiseen toisella osalla.
Sijainti: Siirry vasemmalle työkaluriville, josta löydät Clone Stamp Tool -työkalun.
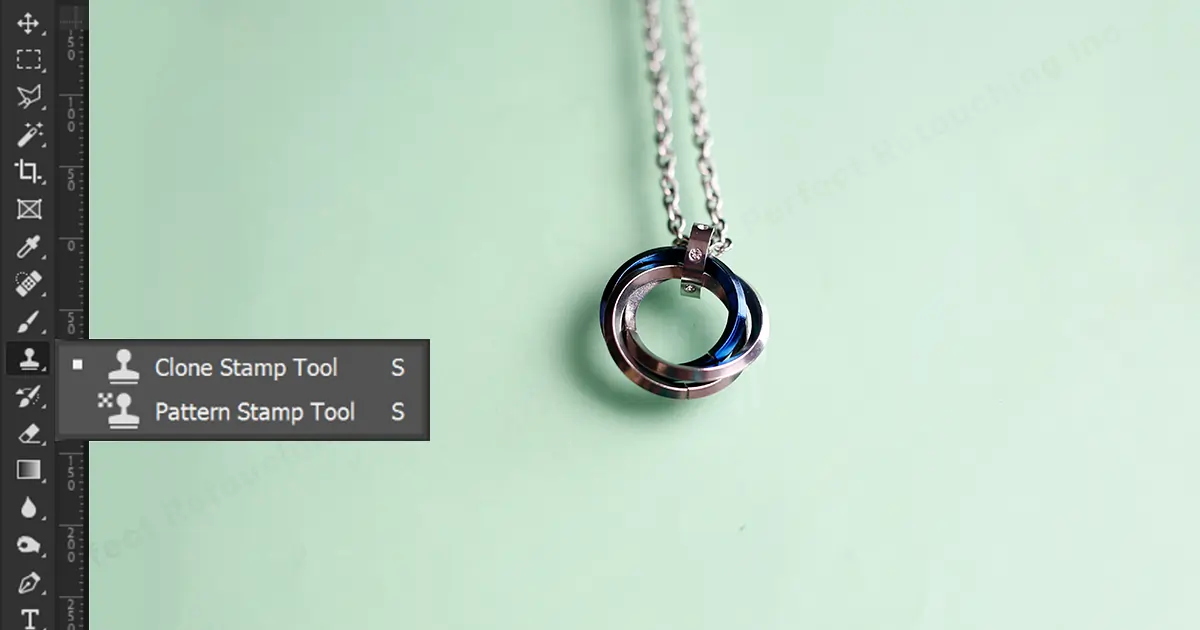
Kuinka käyttää:
- Valitse Kloonaa leima -työkalu
- Vasemmasta yläkulmasta löydät siveltimen koon.
- Aseta koko paikkasi koon mukaan. Lisää kovuutta.
- Valitse/napsauta osaa, jonka haluat kopioida kloonin,
- Liitä se kohtaan, johon haluat kloonata sen.

Huomautus: Jos sinulla on ongelmia Clone Stamp Tool, voit korjata sen helposti. Miten? Tarkista tästä saadaksesi lisätietoja Kuinka korjata Clone Stamp Tool ei toimi
Sävy / kylläisyys
Sävy/kylläisyystyökalun tarkoituksena on muokata värejä nopeimmalla mahdollisella tavalla. Tämän avulla voit muuttaa kohteen väriä säätöliukusäätimillä.
Sijainti: Valitse Tasosta Uusi säätökerros, josta löydät sävy/kylläisyysvaihtoehdon.
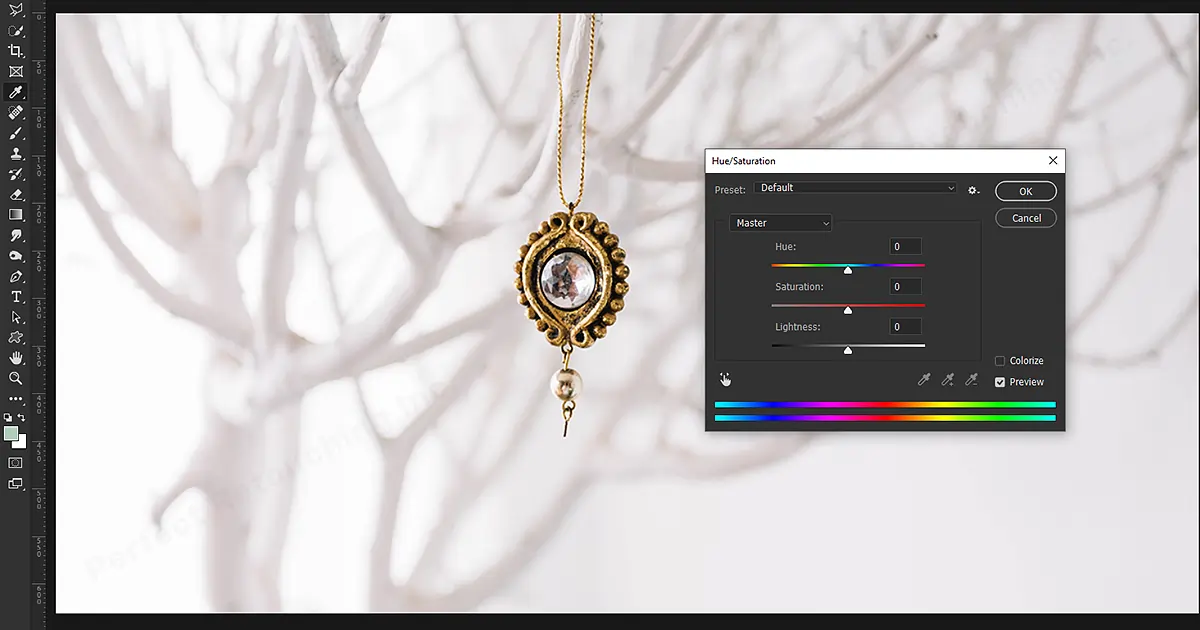
Kuinka käyttää:
- Siirry tasopaneeliin ja napsauta säätökuvaketta.
- Valitse ponnahdusvalikosta Sävy/kylläisyys.
- Siirry oikeanpuoleiseen valikkoon ja otsikon nimen pääsivulle.
- Valitse kohdennettu säätötyökalu. Sijaitsee aivan esiasetusten alla.
- Napsauta osaa, jonka väriä haluat muuttaa
- Nyt kun vedät oikealle, se lisää lämpötilaa ja vasemmalla puolella se vähentää kylläisyyttä. Sitä käytetään, jotta muut tämän kuvan värit eivät vaikuta.

Värin vaihto
Värinvaihtotyökalu on korvata värit nopeimmalla mahdollisella tavalla. Tämän avulla voit muuttaa kohteen väriä ja korvata sen toisella valitulla objektilla.
Sijainti: Sivellintyökalupaneelista löydät värinvaihtotyökalun pikavalikon alta.
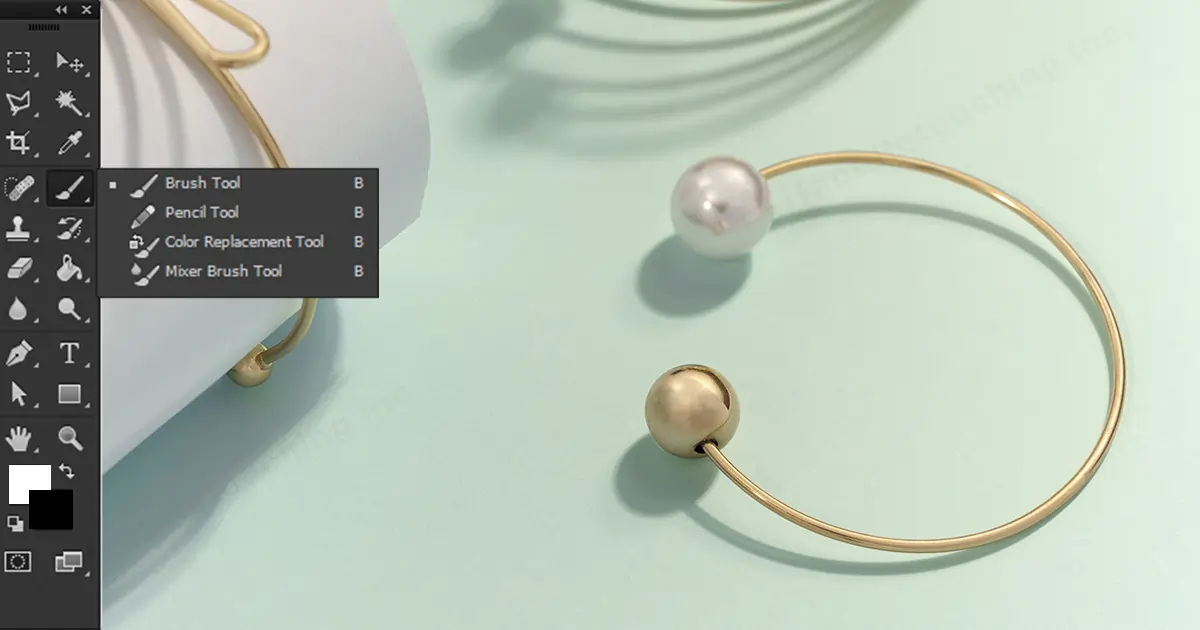
Kuinka käyttää:
- Valitse "Värien korvaustyökalu"
- Valitse työkalupalkista "Värivalitsin (etualalla)".
- Valitse väri, jonka haluat kuvaan.
- Siirry ohjauspaneeliin ja valitse tilassa "Hue". Se antaa sinulle tasaisemman lopputuloksen.
- Napsauta ja vedä sitä osaa, jossa haluat korvata värin.
- Valitse paneelista toleranssityökalu ja mene reunojen yli saadaksesi arvokkaammat reunat.

Nämä ovat joitain työkaluja, joista sinun on hankittava tietoa ennen kuin aloitat korujen valokuvien muokkaamisen.
Toivottavasti voit käyttää näitä työkaluja ja niiden käyttöä korukuvissasi ja saat hyvän tuloksen. Mutta jos olet aloittelija, saatat kamppailla sen kanssa, mistä aloittaa työsi ja mihin keskittyä. Tärkeintä on, mitä kuvasi tarvitsee. Kaikki kuvat eivät tarvitse sävyä tai kylläisyyttä tai värinkorjausta tai taustan vaihtamista. Katsotaanpa siis joitain täydellisiä opetusohjelmia korukuvien muokkaamisesta.
Kuinka muokata korukuvia Photoshopissa
Vaikka koruvalokuvauksen retusoinnissa ei ole kuvioita tai vaiheita, noudatamme kuitenkin vaiheita, jotka helpottavat muokkauksen aloittamista tai kulkua.
Oletetaan, että sinun täytyy muokata sormusta Photoshopissa.

Vaihe 1: Avaa kuva
Tuo kuva Photoshopiin, jota haluat muokata.
Luo kerros. Jos käytät Windowsia, voit painaa Ctrl+J pikakuvakkeena.
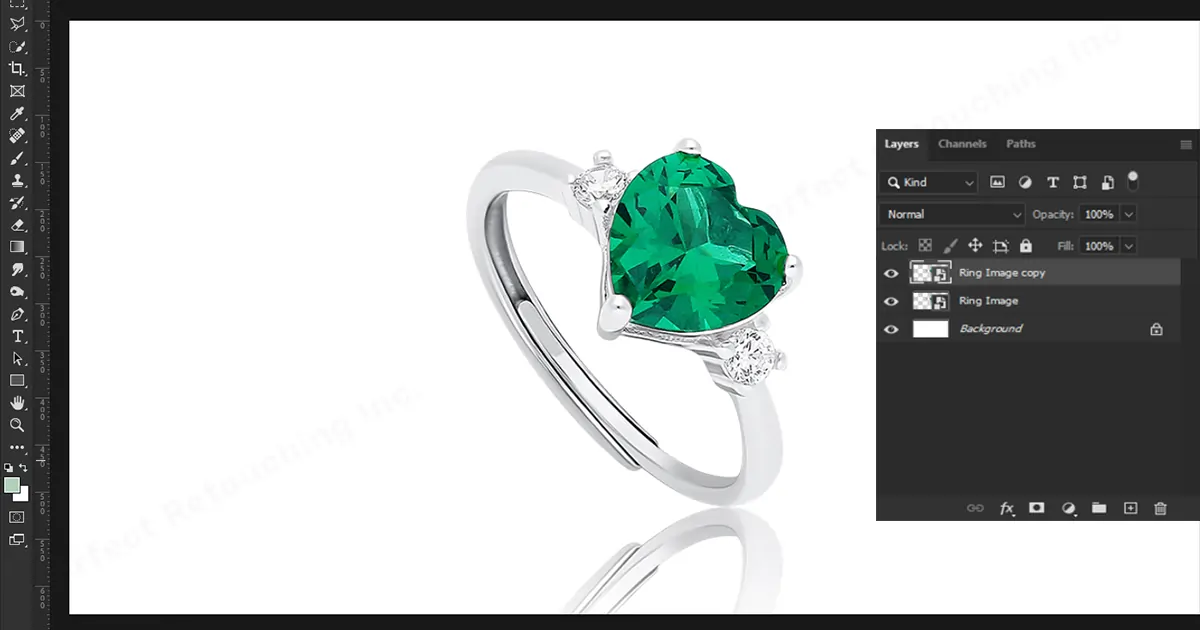
Vaihe 2: Säädä väriä ja kontrastia
Yleensä kamerat eivät pysty saamaan kiinni koruissa olevaa tarkkaa kiiltoa reaaliajassa. Joskus kuvat näyttävät aivan erilaisilta kuin reaaliajassa. Siksi meidän täytyy photoshopata koruja. Tässä nimenomaisessa tapauksessa voimme yrittää kirkastaa ja kontrastoida.
- Säädä väriä ja kontrastia oikean sivupalkin säätöpaneelista.
- Ensimmäinen asia, jonka löydät, on kirkkauden liukusäädin.
- Sieltä voit säätää kuvan väriä ja kontrastia.
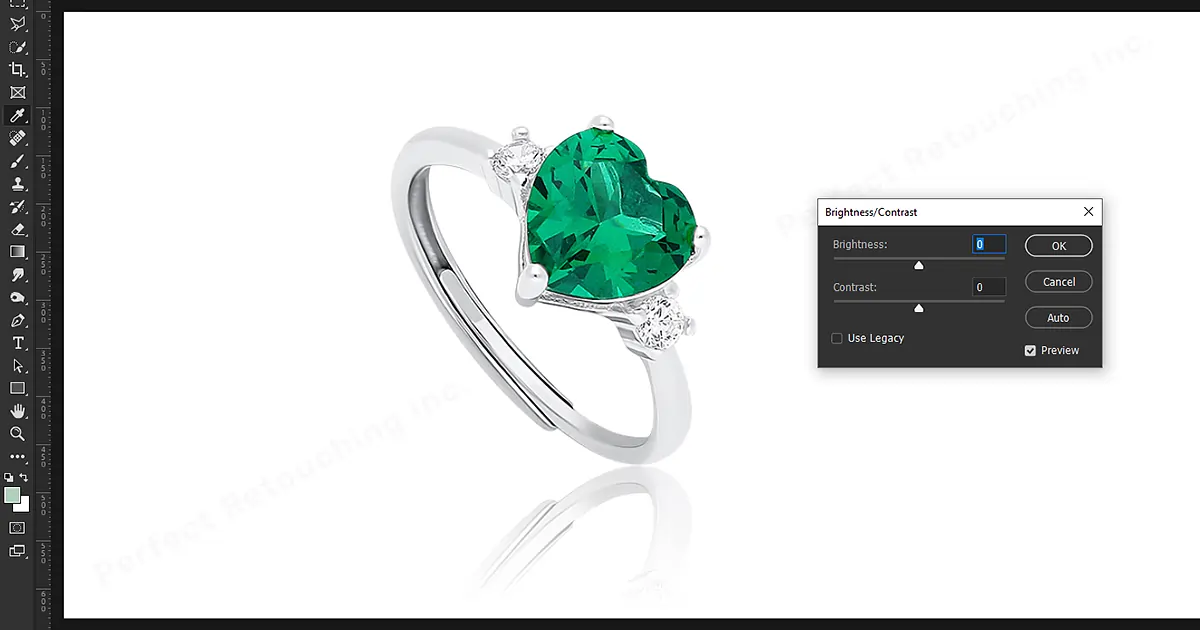
Täydellinen värien koordinointi, kirkkauden ja kontrastin säätö tuo kuvan heti esiin.
Vaihe 3: Taustan poistaminen
Nro 1. Adobe Photoshopissa on monia tapoja poistaa tausta. Katsotaanpa nyt joitain niistä.
Ensimmäinen on helpoin ja nopein menetelmä, joka sopii sinulle kaikkeen, ellet ole liian nirso saada puhtaita reunoja aiheesta.
- Kun olet avannut kuvan, siirry oikeanpuoleiseen kerrospaneeliin.
- Luo seuraavaksi kopiotaso painamalla komento+J MacOS:ssa tai Ctrl+J Windowsissa.
- Siirry sitten pikatoimintopaneeliin ja napsauta Poista tausta. Se siitä. Sinulla on aiheesi ilman taustaa.

Nro 2. Toinen menetelmä, josta aion puhua, on pikavalinta.
Pikavalinta toimii hyvin, kun kohteen reunavärin ja taustavärin välillä on selvä ero.
- Avaa kuva photoshopissa.
- Kierrät pikavalintatyökalun vasemmassa työkalupalkissa. Se voitaisiin mainita taikasauvan työkaluna.
- Valitse Paranna reunoja saadaksesi entistä tasaisemmat ja selkeämmät reunat.
- Napsauta painiketta ja siirrä osoitin kohteen reunojen yli. AI löytää automaattisesti reunan värien erottamisen jälkeen.
- Jos työkalu ei valitse haluamaasi aihetta, voit aina tehdä abstraktin manuaalisesti. Tätä varten sinun on painettava Optio-näppäintä (macOS) tai Alt-näppäintä (Windows) ja siirryttävä reunoihin, joiden valinnan haluat poistaa.
- Näet yläpaneelissa valinnan poistamisvaihtoehdon (merkitty miinuksella).
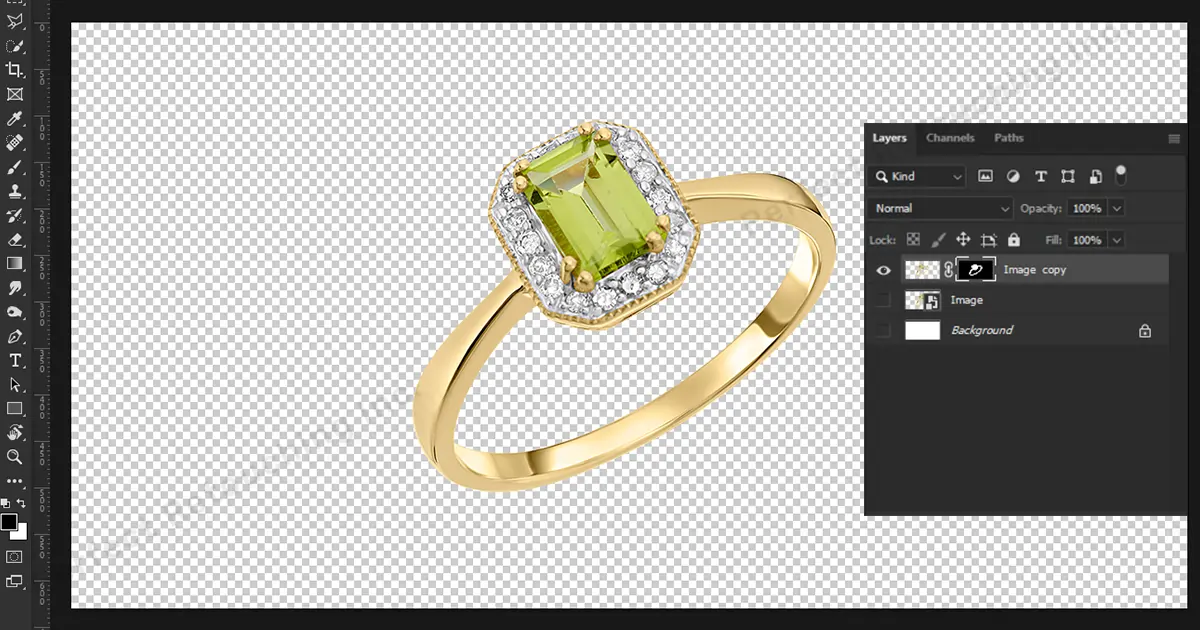
Nro 3. Kolmas menetelmä on eniten käytetty menetelmä. Kynä työkalu.
Kynätyökalu on melkein vastakohta Quick Selectionille. Jos pikavalinta toimii tekoälyn perusteella, kynätyökalu on tarkoitettu manuaaliseen ja tarkkaan valintaan.
- Avattuasi kuvan siirry vasemman reunan työkalupalkkiin, josta löydät kynätyökalun.
- Vapaa käsi on aina vaihtoehto. Kynätyökalun lisäksi voit käyttää myös Lasso-työkalua.
- Luo kopiotaso.
- Siirry tasolle, josta haluat poistaa taustan kohteesta.
- Valitse kynätyökalu. (Valitse vaihtoehdosta, jonka kanssa haluat työskennellä)
- Valitse klikkaamalla korun reunoja (haluamasi aihe)
- Poista tausta.
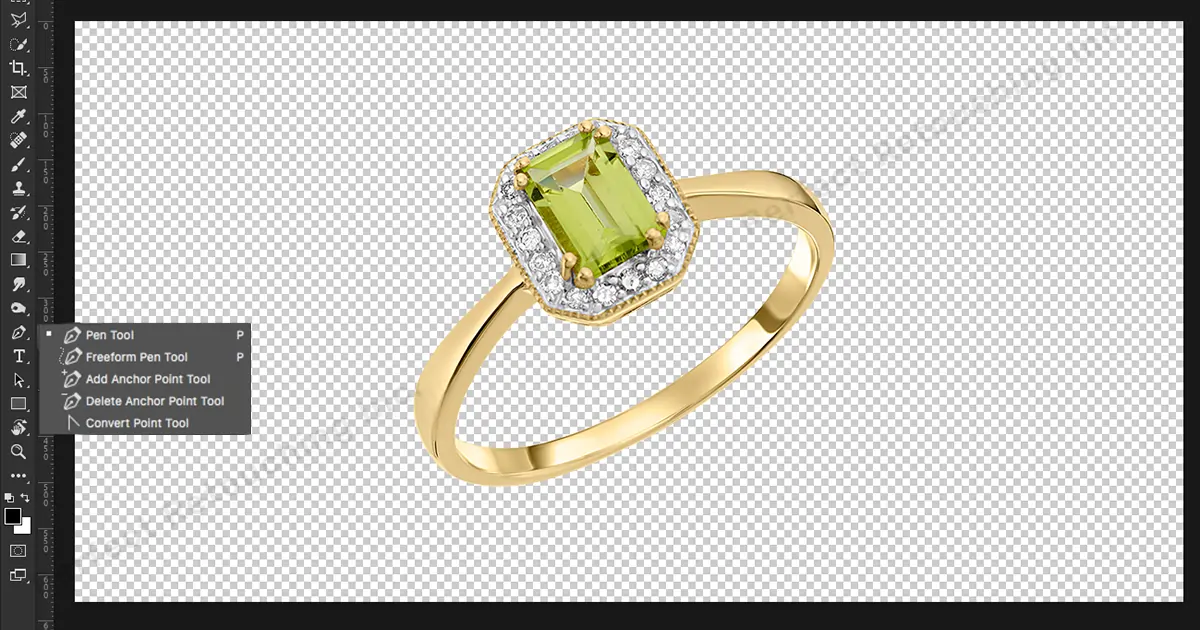
Näiden työkalujen avulla sinun on valittava reunat manuaalisesti. Se kestää kauemmin kuin Quick Selection tai muut taustan poistotekniikat.
Vaihe 4: metalliosien retusointi

Jos haluat tehdä metalliosista sileämpiä ja silmiinpistävämpiä, valitse Hue/Saturation.
Kuten aiemmin mainittiin, Hue/Saturation mahdollistaa sekä kirkkauden että kontrastin. Voit myös työskennellä jakamalla osia. Mikä tekee työstämme helppoa.
Näitä käyttämällä voit retusoida kohteen tekstuuria ja pintaa (tässä tapauksessa korusi.
Vaihe 5: Luo varjoja korullesi
Vaikka haluat antaa korullesi täydellisen ilmeen, korujen on oltava realistisia. On niin monia tapoja luoda varjoja. Mutta puhutaanpa siitä, kuinka luoda realistisimman näköisiä varjoja.
Sinun on tehtävä valinta kohteen muodon ympärillä, leikattava ja liitettävä se omalle tasolleen. Aiemmin tässä blogissa olen jo puhunut joistakin valintamenetelmistä. Valitse haluamasi.
Tee nyt kopio painamalla Command+J MacOS:ssa tai Ctrl+J Windowsissa. Kopion tekemisen jälkeen siirry alkuperäiseen kerrokseen ja paina Komento+T MacOS:ssa tai Ctrl+T Windowsissa.
Näet suorakaiteen muotoisen laatikon kohteen päällä. Napsauta suorakaiteen muotoisen muodon yläkeskipistettä ja pidä hiiren vasenta painiketta painettuna ja paina Command/Crtl ja alas kohtaan, johon haluat luoda varjosi.
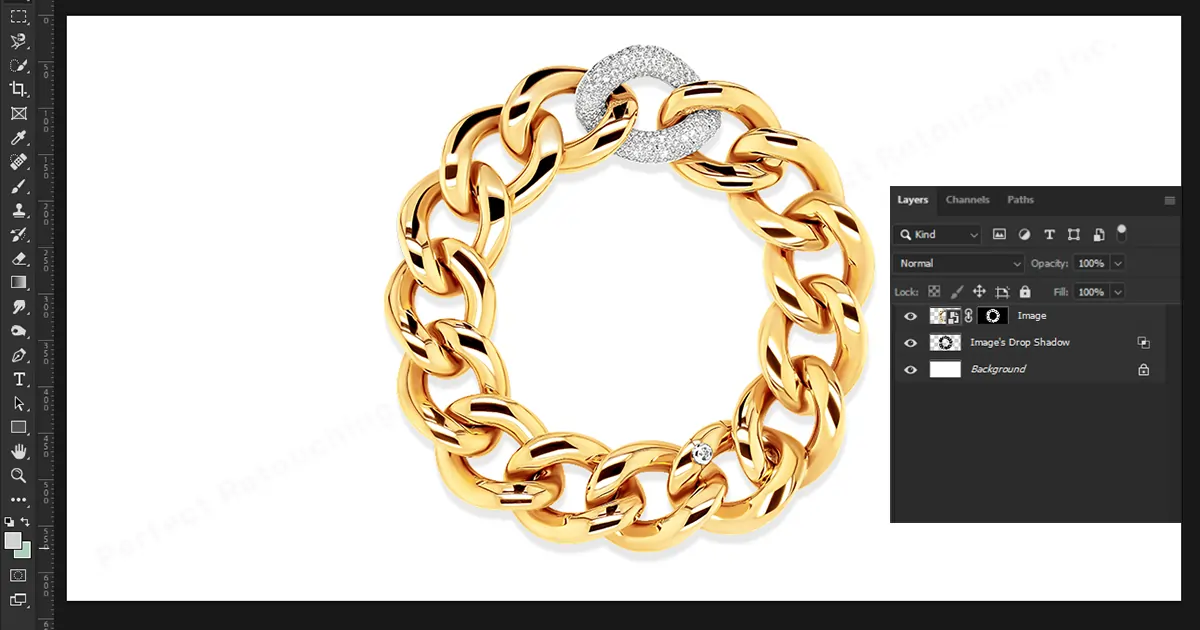
Voit sijoittaa sen uudelleen napsauttamalla valitun laatikon keskikohtaa ja liikkumalla. Kun olet tyytyväinen varjon sijaintiin, siirry kerrospaneeliin ja napsauta "Lukitse läpinäkyvät pikselit". Napsauta nyt säteilevää työkalua ja napsauta oikeanpuoleista nuolta. Napsauta sitten kolmatta ruutua, joka osoittaa varjon tekstuurin (voit valita varjon tekstuurin kohteen ja mieltymyksesi mukaan), joka on mustavalkoinen säteilevä. Mene nyt objektin alaosaan (Shadow object) ja vedä viiva sen päällä. Palaa kuvakkeeseen avataksesi sen lukituksen. Vaihda sekoitustilaa kertoaksesi.
Summentaaksesi pohjaa, siirry kohtaan Suodatin>Blur>Gaussian Blur. Aseta säde 3 pikselillä. Riippuen kohteesta. Tämä luku riippuu varjon reunan sileydestä ja epäselvyydestä. Voit lopettaa täällä. Mutta se ei ole tarpeeksi realistista.
Antaaksesi sille vieläkin realistisemman ulkoasun, valitse suorakulmainen valintatyökalu ja vedä ja pudota suorakaiteen muotoinen varjostimen yläosaan. Napsauta tarkennusreunaa. Ja höyhennä se toiveidesi mukaan. Toistaiseksi voimme asettaa tämän arvoon 100. Palaa kohtaan suodatin>Blur>Gaussian Blur. Nyt voit asettaa säteen 20 pikseliin. Koska nyt muokkaamme osaa, joka on hieman kaukana kohteesta, se haalistuu enemmän. Siksi valitsemme nyt 20 pikseliä 3 pikselin sijaan. Mitä haalisemman ulkoasun haluamme, sitä enemmän pikselimäärää kasvaa. Voit säätää tätä numeroa toiveidesi mukaan. Poista valinta painamalla Crtl/Command+D.
Viimeistä viimeistelyä varten vähennä opasiteetti 80 %. Realistisen näköinen varjo on valmis.

Yhteenveto
Kun yrität oppia jotain uutta, se tuntuu aina aluksi vaikealta. Mutta se vaatii vain kärsivällisyyttä ja harjoittelua. Valokuvien muokkaaminen saattaa näyttää helpolta, kun sen tekee joku muu. Kun yrität tehdä sen ensimmäistä kertaa, tiedät kuinka vaikeita asiat voivat olla. Mutta pian harjoituksen jälkeen siihen tottuu ja siitä tulee helppoa.
Korujen editointi ei ole eri asia. Se on myös erilainen kuin mikä tahansa muu kuvankäsittely. Sinun täytyy etsiä täydellinen kiilto. Ja täydellinen sileä rakenne, samalla sinun on saatava se näyttämään mahdollisimman realistiselta. Mutta kun siitä tulee ammattilainen, ei voi katsoa taaksepäin.
Ja jos olet edelleen hämmentynyt mitä tehdä, mutta todella tarvitset korujen retusointipalvelua, älä huoli, jätä asia Perfect Retouching. Klikkaa tästä nähdäksesi lisää heidän retusointipalveluitaan.
 Finnish
Finnish Arabic
Arabic Danish
Danish Dutch
Dutch English
English French
French German
German Hebrew
Hebrew Italian
Italian Japanese
Japanese Norwegian
Norwegian Polish
Polish Portuguese
Portuguese Spanish
Spanish Swedish
Swedish Russian
Russian










