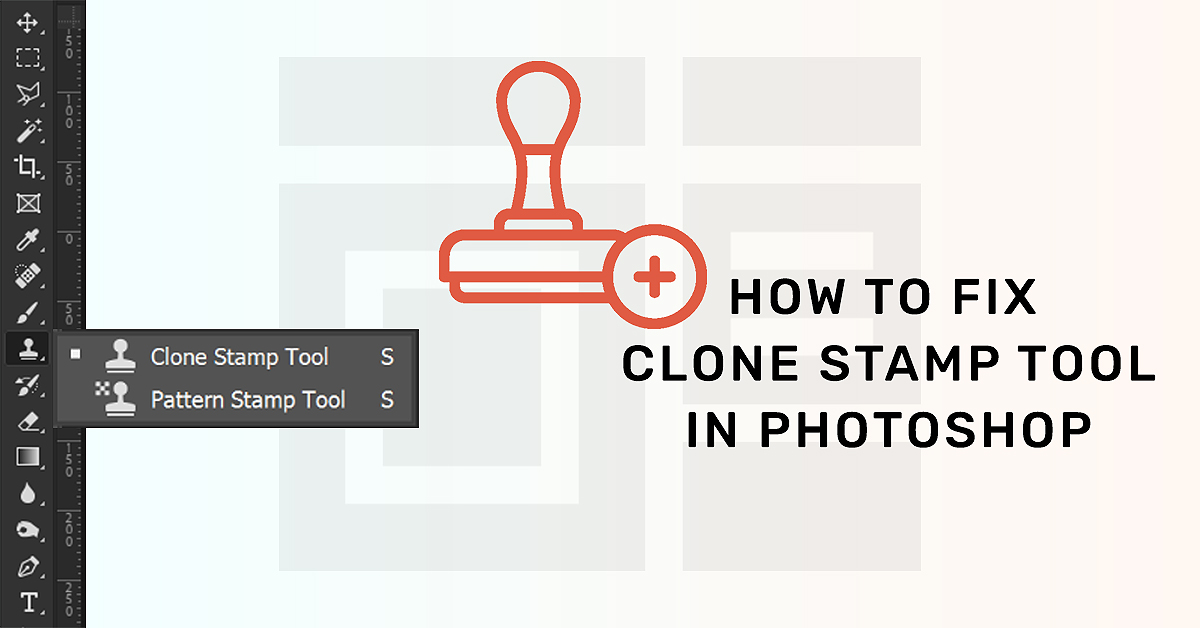Kuinka korjata Clone Stamp Tool ei toimi
Onko sinulla vaikeaa, kun kloonileimatyökalu ei toimi? Sitten olet valinnut väärän kerroksen. Se voi tapahtua, kun valitset kerroksen, jolle haluat kloonata. Sää Sinun on valittava kerros, josta haluat kloonata. Joskus saatat joutua nollaamaan. Katsotaan kuinka ratkaista se yksityiskohtaisesti.
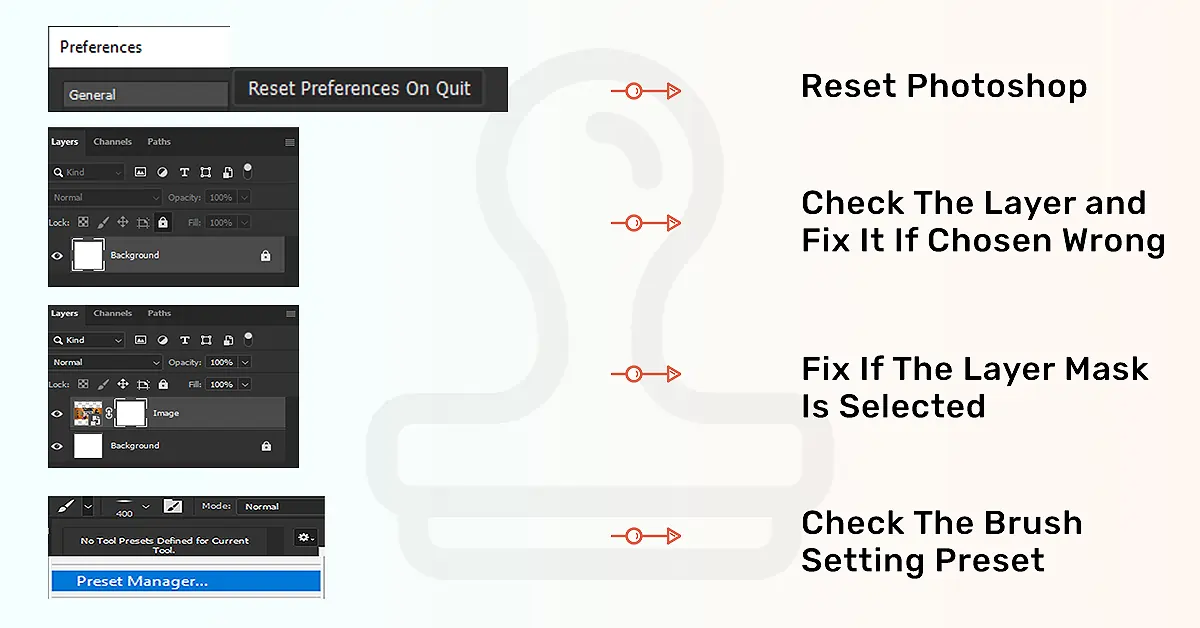
Kloonausleimatyökalu ei toimi nopea ratkaisu - Palauta työkalu
Miksi kloonausleima ei toimi Photoshopissa? Kloonileimatyökalusi ei toiminut useista syistä. Väärän tason valitsemisen lisäksi Photoshop-kloonityökalun mukautettu asetus voi aiheuttaa tämän onnettomuuden. Näin nollaat sen nopeasti.
- Aluksi sinun on aktivoitava työkalu painamalla "S"
- Toiseksi napsauta yläasetuspalkissa olevaa Clone Stamp -kuvaketta
- Nyt tämän paneelin oikealla puolella näet Nollaustyökalun, jossa on rataskuvake
- Kloonileimatyökalusi on nyt palautettu oletusasetuksiin
Tutustu kerrokseen
Minkä kerroksen parissa työskentelet? Onko se piilotettu kerros? Läpinäkyvä kerros vai kerrosmaski? Leimatyökalusi ei toimi, jos käytät väärää työkalua. Jos olet valinnut väärän kerroksen kerrospaneeli säädöt ottaa näytteitä vääristä osista. Varmista, että kohdetasoa ei ole piilotettu. Jos haluat tehdä tason näkyväksi, siirry Tasot-paneeliin ja etsi vasemmasta reunasta silmäkuvake. näet tyhjän laatikon, jos se on piilotettu, tyhjän ruudun rastittaminen tekee tason näkyväksi.
Varmista, että valitset tason tasopaneelista kuvien säätämiseksi. Toinen temppu, jota voit kokeilla, kun leimatyökalusi lakkaa toimimasta, on valita kloonattava taso ja painaa Alt/Option ja boom! Leimatyökalusi on palannut henkiin.
Huomautus: Äskettäin päivitetty Photoshop-versiosi saattaa aiheuttaa sen, että leimatyökalu ei toimi. Palaaminen edelliseen versioon saattaa ratkaista tilanteen.
Ole tarkkaavainen näyteasetuksen suhteen
Esimerkkiasetuksesi voi olla toinen syy estää kloonileimatyökalua toimimasta kunnolla. Vaihdat näyteasetusta jatkuvasti työskennellessäsi. Jos et ole tarkkaavainen asetusta muuttaessasi, saattaa olla mahdollista, että kloonileima lakkaa toimimasta.
Kun muokkaat valokuvia Photoshop-kloonityökalulla, sinulla on kolme tasoasetusta: Nykyinen taso, nykyinen ja alla sekä kaikki tasot. Oletetaan, että aiot työstää uutta läpinäkyvää kerrosta. Ja aiot tehdä sen toisen kuvakerroksen yläpuolella. jos pidät malliasetuksen "nykyisessä tasossa", työkalu ei toimi. Joten tämän välttämiseksi sinun on vaihdettava tai asetettava malliasetukseksi "nykyinen ja alapuolella" -taso. Ja kun olet tehnyt tämän ja alat työstää toista, muuta asetusta vastaavasti. Muuten työkalusi ei reagoi haluamallasi tavalla.
Oletko valinnut kerrosmaskin?
Joskus valitset kerrosmaskin huomaamattomasti tai tietämättäsi. Tasomaskin valitseminen on syy siihen, miksi kloonileima ei toimi siellä, missä sen pitäisi toimia. Kun tällainen asia tapahtuu, näet tasomaskin ympärillä olevan valkoisen laatikon, jossa muutoksia säädetään. Mutta sinun on tehtävä kuvan säätö. Joten kun saat selville, että olet valinnut kerrosmaskin virheellisesti, ei hätää, voit korjata sen.
Voit ratkaista tämän ongelman Photoshopin kloonileimatyökalussa napsauttamalla kuvakerroksen pikkukuvaa. Tämä saa valkoiset laatikot siirtymään pois kerrosmaskista tason pikkukuvaan.
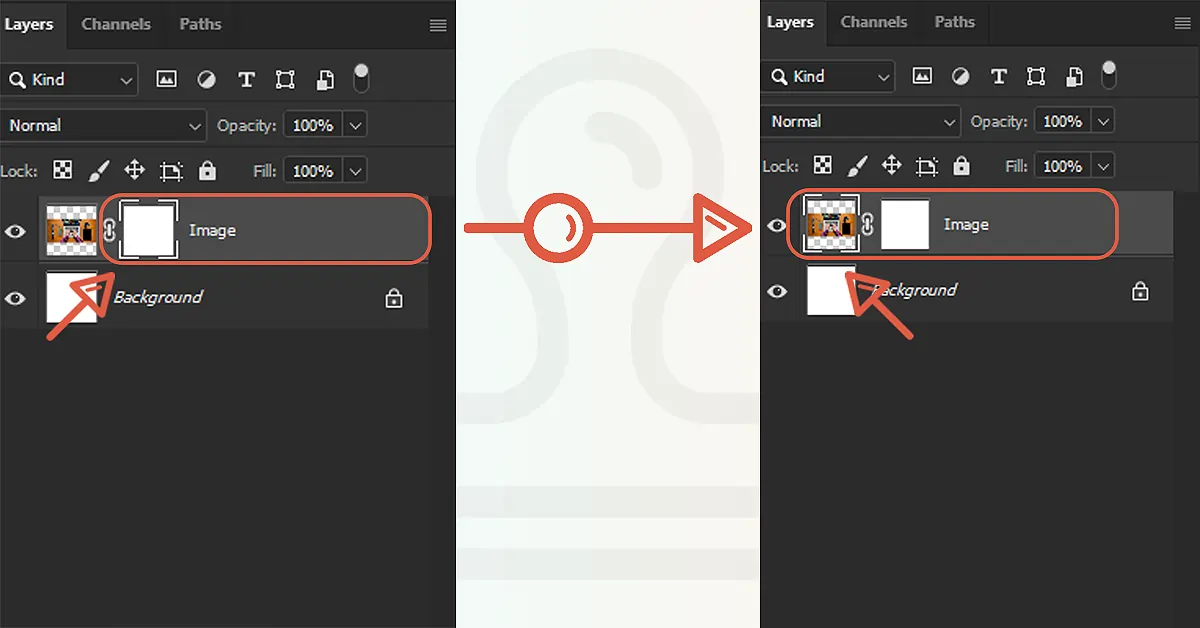
Tarkista harja-asetus; Olet ehkä valinnut väärän
Väärän harjan valinta voi olla toinen syy leimatyökalusi onnettomuuteen. Olet ehkä valinnut harjan kärjen, jossa on paljon väliä. Ja tuo harjan esiasetus ei sovi leimaustyökalun säädön kanssa. Joten näyttää siltä, että kloonileima ei toimi.
Käytä isomman siveltimen sijaan pyöreää sivellintä, jonka pigmentti on pehmeämpi. Kuinka saada tämä sivellin? Siirry ylempään asetuspalkkiin painamalla “S” ja siirry sitten harjan esiasetettuihin vaihtoehtoihin. Valitse pehmeä pyöreä harja harjan esiasetuspaneelista ylöspäin.
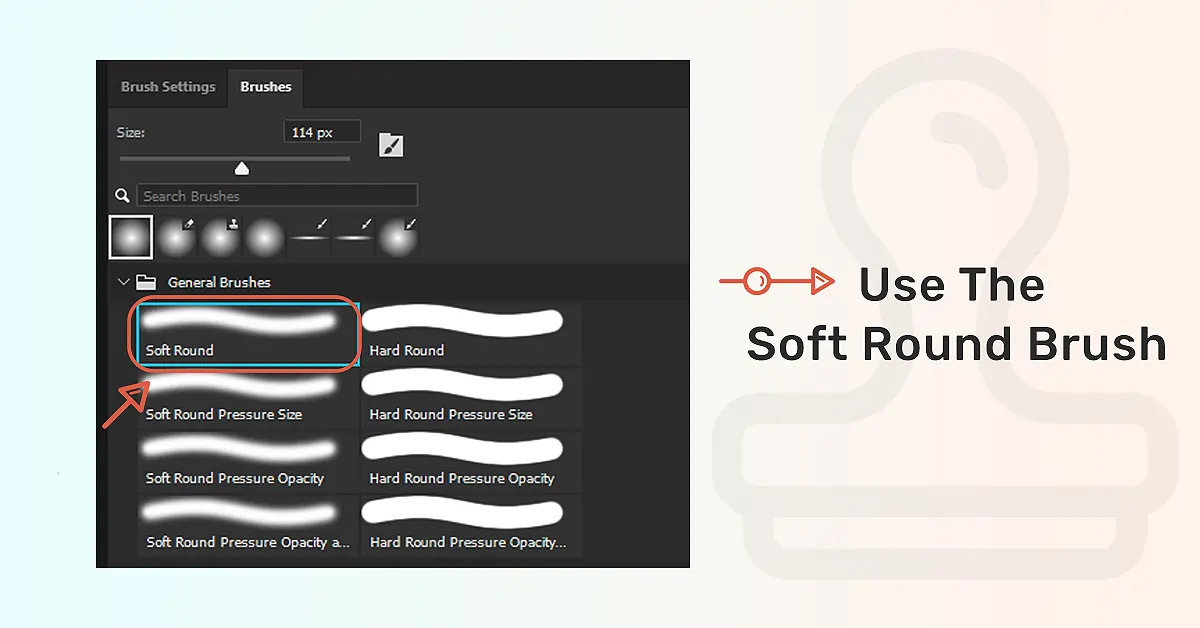
Photoshop Clone -leiman korjaaminen, joka ei näytä esikatselua
Jos Photoshop-klooniesikatselu ei näy, sinun on ehkä tarkasteltava kloonin lähdeasetusta. Katsotaanpa kuinka käsitellä tätä ongelmaa.
Mene Kloonaa leima> Ikkuna> Kloonaa lähde, löydät Näytä peittokuvan. Pidä sekoitustila normaalina, pidä se "Clipped" oikeanpuoleisessa valikossa. Älä unohda poistaa valintaa kohdasta Käänteinen ja Automaattinen piilotus.
Kloonileiman käyttäminen Photoshopissa
Voit poistaa ja korvata jonkin tietyn alueen kuvasta käyttämällä tätä kloonileimatyökalua. Erityisesti kauneuden retusointi ja headshot retusointi rakastat tämän työkalun käyttöä. Missä tahansa haluat käyttää sitä, katsotaan kuinka kloonaustyökalua käytetään.
1. Avaa kuva Photoshopissa
Aloita Adobe Photoshopissa avaamalla kuva, jonka haluat kloonata. Muista pitää tila “Normaali” aina.
2. Ota näyte kuvasta
Jos haluat ottaa näytekuvan, valitse se ja paina Alt-näppäintä ikkunoissa ja optionäppäintä, jotta Mac tuo hiusristikkoon. Napsauta kohdistimella näytepisteen aluetta ja kosketa sitä siveltimellä.
3. Kloonaa
Kun näytepiste on valmis, säädä siveltimiä, tilaa ja peittävyyttä. Retusoi nyt alue, kun haluat kloonata sen. Säädä näytevalikossa parempi retusointi.
Yhteenveto
Minun huoleni on, että sinun on helppo ymmärtää Photoshop-kloonityökalun korjausprosessi. Kuinka huomasit tämän lukemisen ratkaisevan, että Clone Stamp Tool ei toimi?
 Finnish
Finnish Arabic
Arabic Danish
Danish Dutch
Dutch English
English French
French German
German Hebrew
Hebrew Italian
Italian Japanese
Japanese Norwegian
Norwegian Polish
Polish Portuguese
Portuguese Spanish
Spanish Swedish
Swedish Russian
Russian