Pisteviivan luominen Photoshopissa: 5 nopeaa ja helppoa tapaa
Photoshopissa ei ole suoraa mahdollisuutta luoda katkoviivaa. Joten monien suunnittelijoiden on vaikea tehdä sitä. Voit kuitenkin luoda Photoshopissa erilaisia katkoviivoja koristellaksesi tai hajottaaksesi sen. Joten tänään aion näyttää sinulle 5 tekniikkaa katkoviivan tekemiseen Photoshopissa. Voit oppia luomaan kaarevia, suoria, suorakaiteen muotoisia muotoja ja monivärisiä katkoviivoja. Joten, ilman pitkiä puheita, aloitetaan!
Kuinka tehdä katkoviiva Photoshopissa (5 tapaa)
Pisteviivojen luominen Photoshopissa on hieman hankalaa, mutta kynätyökalulla ja sivellintyökalulla voit luoda helposti erilaisia katkoviivoja. Tässä on Photoshop-opetustekniikoita, joilla voit piirtää upeita katkoviivoja malleihin.
2 tapaa luoda suora pisteviiva sivellintyökalulla
Voit piirtää suoran viivan helposti kahdella tavalla. Kokeile molempia tapoja ja käytä sitä, joka toimii sinulle parhaiten.
Uudella opasasettelulla näkymästä
Vaihe 1: Siirry ylävalikkoon ja valitse Näytä> Uusi oppaan asettelu.
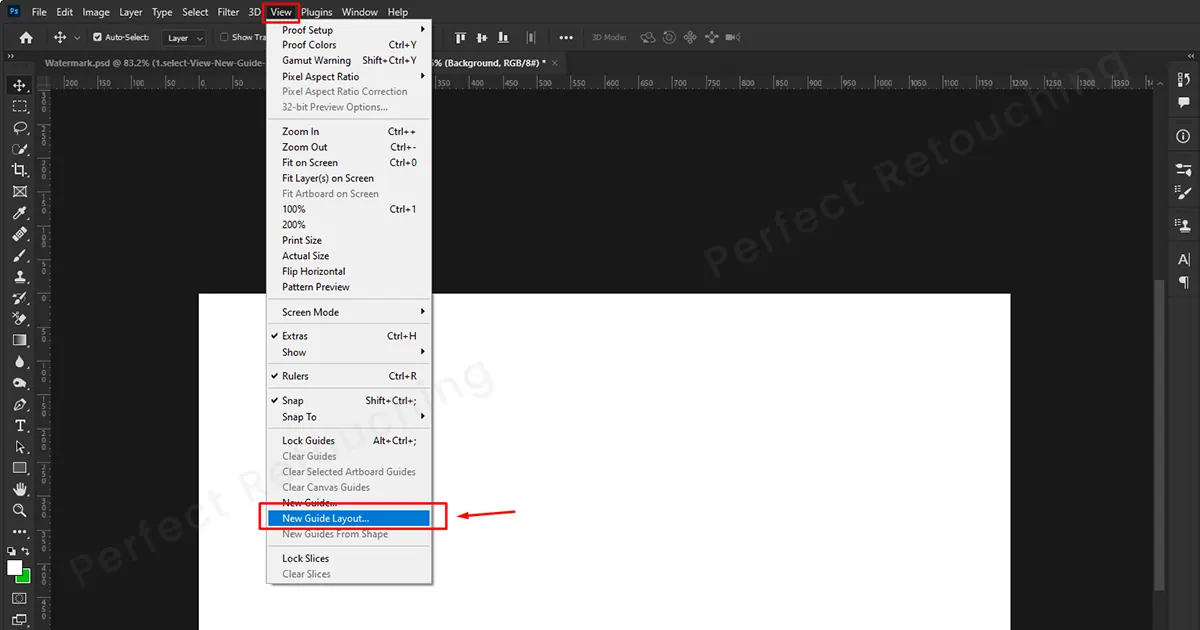
Vaihe 2: Uusi opasasettelun valintaikkuna tulee näkyviin. Valitse ne sen mukaan, haluatko luoda katkoviivan sarakkeeseen vai riviin. Aseta myös numero numeroruutuun, kuinka monta riviä ja saraketta haluat. Napsauta "OK" ja rivit ilmestyvät näytölle.
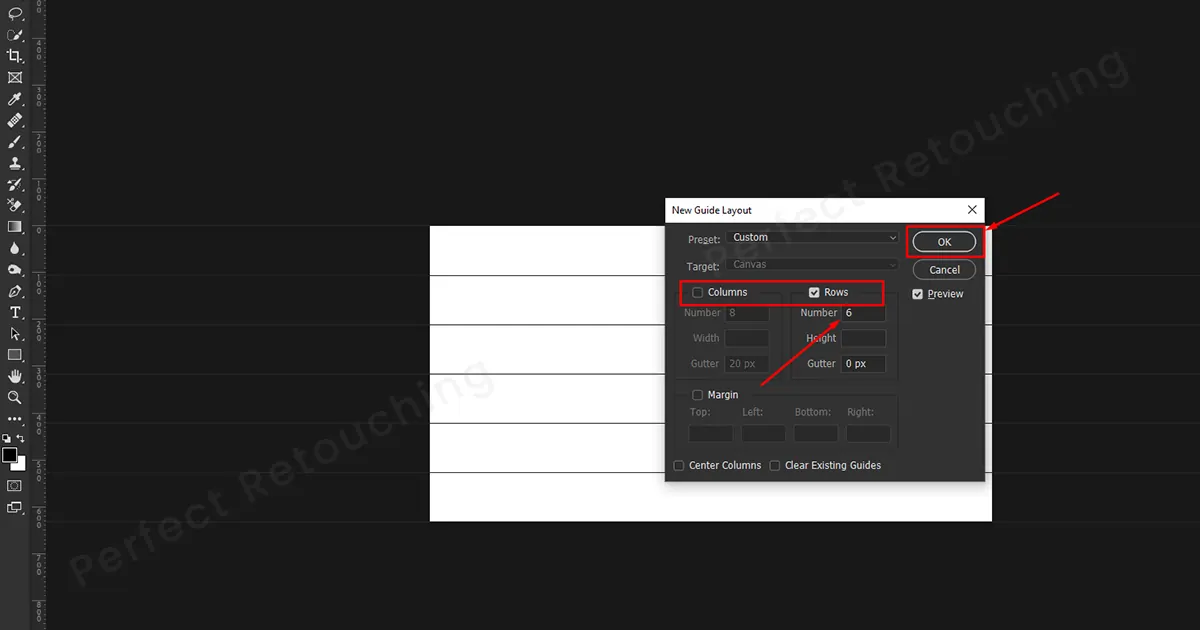
Vaihe 3: Siirry työkalupalkkiin - Valitse sivellintyökalu - Valitse kova pyöreä harja, koko ja kovuus 100 % siveltimen esivalitsimesta. Valitse haluamasi väri etualalla. Valittu väri näkyy katkoviivassa.
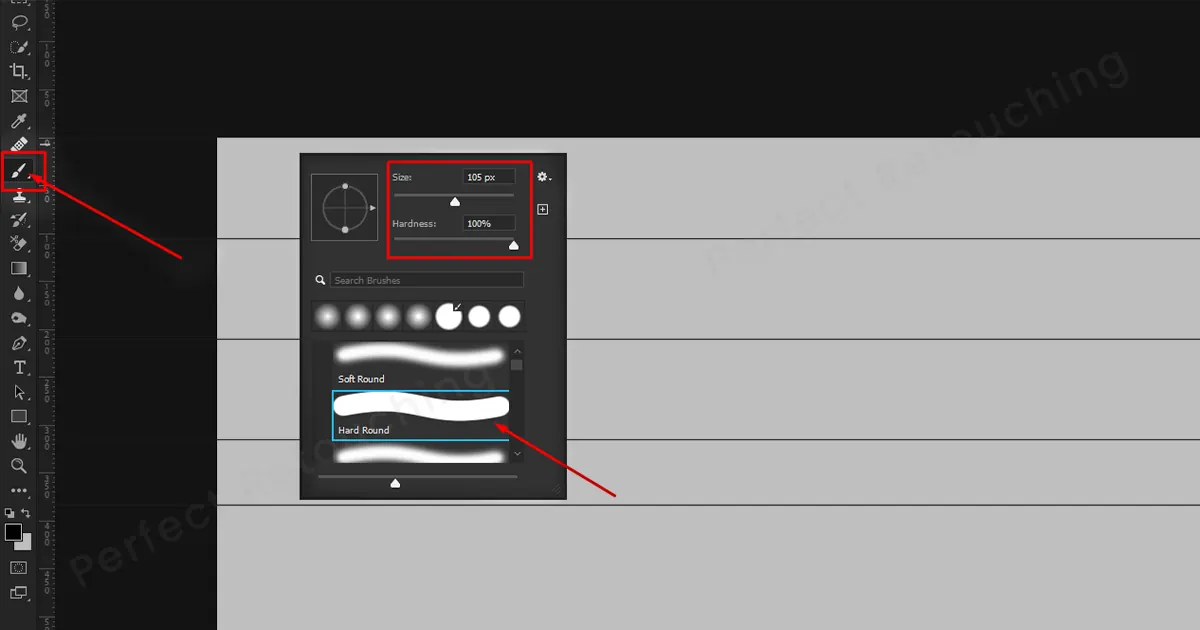
Vaihe 4: Siirry mille tahansa riville ja napsauta pikapistettä. Napsauta nyt ja pidä vaihtonäppäintä painettuna ja aseta toinen piste viivan toiselle puolelle. Suora katkoviivasi tehdään.
Huomautus: Jos vaihtonäppäintä ei paineta, näkyviin tulee vain piste. Muista siis pitää shift painettuna, kun napsautat riviä toisen kerran.
Vaihe 5: Kun olet asettanut pisteet haluamaasi paikkaan, poista viivat. Miten? Valitse siirtotyökalu. Napsauta näkymä > viivat ja vedä viivat viivoja kohti. Se poistetaan. Siirry jälleen tarkastelemaan ja poista viivaimet. Suorat katkoviivat näyttävät täysin luonnollisilta.

"Shift"-näppäimellä
Ensimmäisessä menetelmässä näytin sinulle, kuinka voit tehdä katkoviivan Photoshopissa näkymästä. Tällä tekniikalla voit kuitenkin tehdä katkoviivan vain vaihtonäppäimellä.
Vaihe 1: Siirry kohtaan Windows>Brush Settings/Brush. Näyttöön tulee valintaikkuna. Aseta siveltimen koko ja lisää väliä yli 100 % pisteiden luomiseksi. Aseta se tarvitsemallesi välille ja sulje laatikko.
Vaihe 2: Aseta haluamasi väri etualalle.
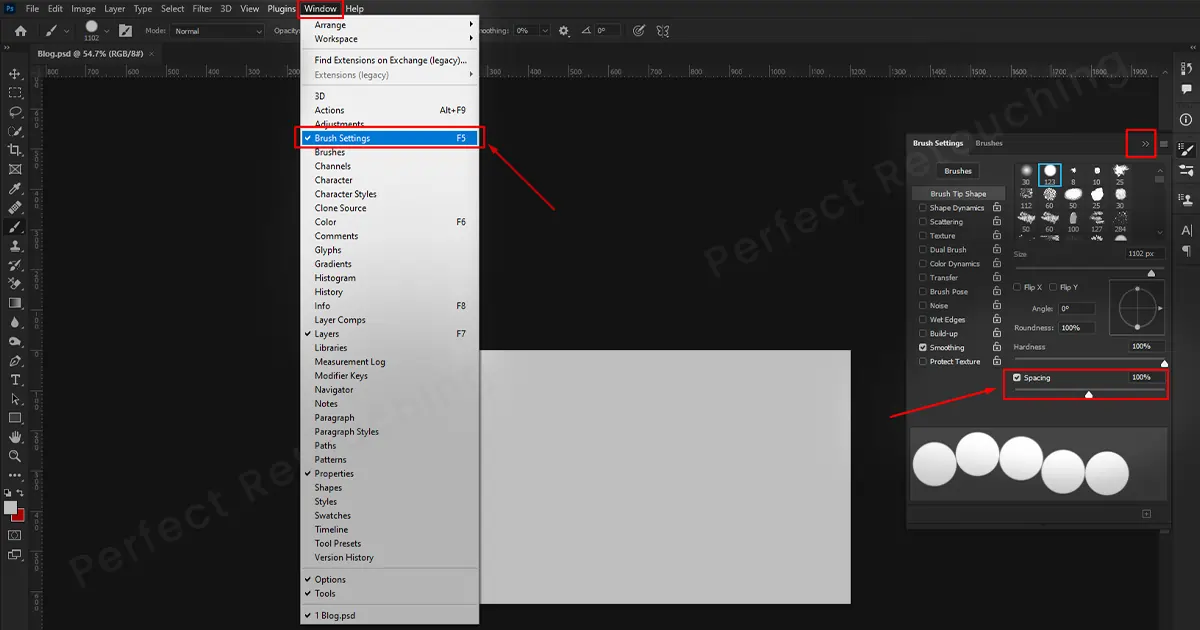
Vaihe 3: Napsauta ensimmäistä pistettä ja pidä sitä painettuna. Älä liikuta hiirtä. Pidä ensimmäisestä pisteestä kiinni, paina vaihtonäppäintä ja liikuta hiirtä. Se luo suoran katkoviivan Photoshopissa.
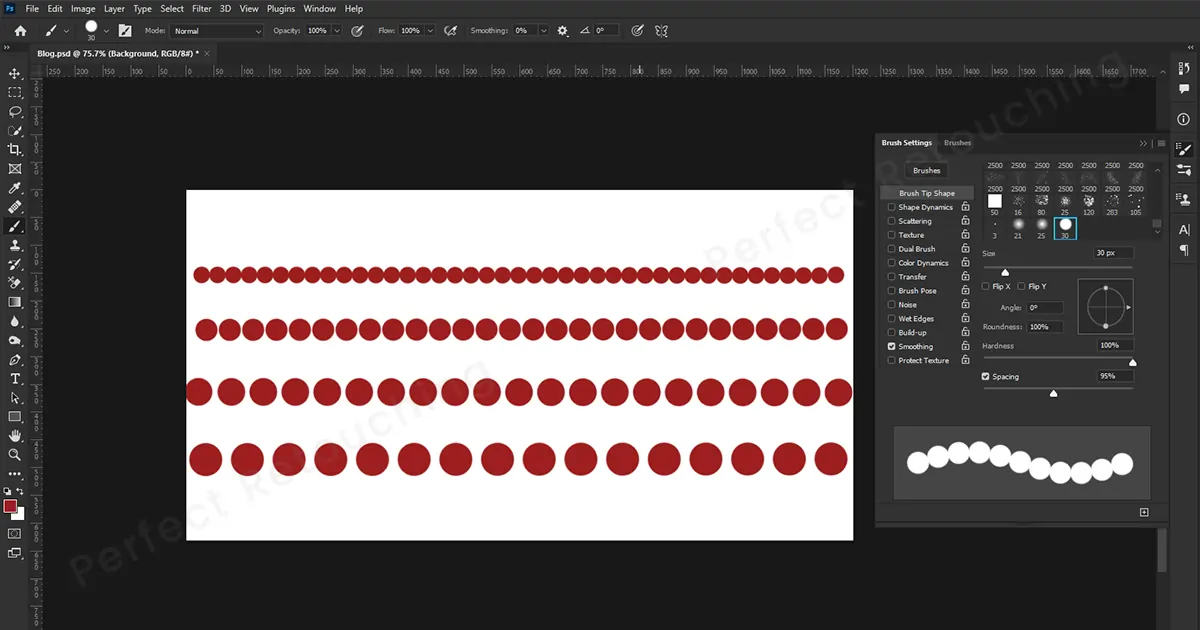
Kaarevat tai S-muotoiset katkoviivat
Jos haluat tehdä kaarevia tai S-muotoisia katkoviivoja Photoshopissa, sinun on ensin määritettävä siveltimen asetukset, jotta käyrän asettamisen jälkeen voit helposti sijoittaa katkoviivat. Joten, kuten edellisessä menetelmässä, siirry kohtaan Windows> Brush Settings/Brush. Valitse laatikosta kova pyöreä sivellin, koko ja lisää väliä 100 %:iin tai enemmän. Jos olet määrittänyt siveltimen, katsotaan, kuinka voit tehdä katkoviivan Photoshopissa kynätyökalulla.
Vaihe 1: Valitse kynätyökalu. Valitse työkalutilasta "Path". Luo ankkuripiste valitsemalla mikä tahansa kankaalle. Pidä nyt vaihtonäppäintä painettuna ja napsauta toista kohtaa luodaksesi toisen ankkuripisteen. Se piirtää suoran viivan.
Vaihe 2: Vie kohdistin keskelle ja luo kolmas ankkuripiste. Huomaat, että siinä on kaksi ohjauspistettä molemmilla puolilla. Se auttaa sinua luomaan käyrän.
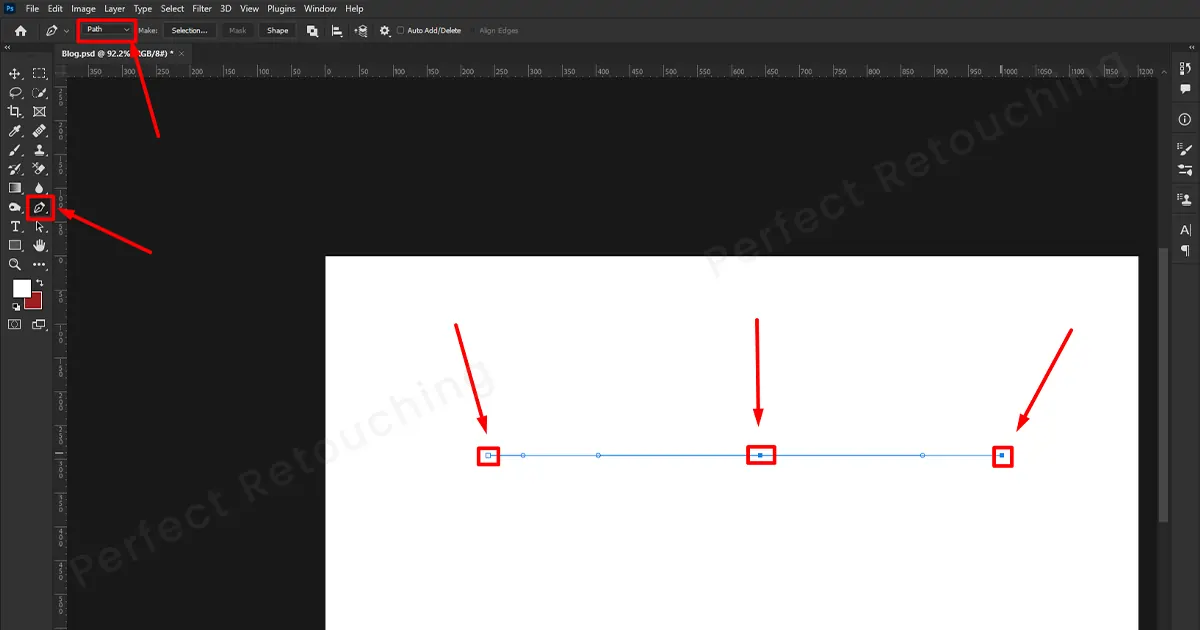
Vaihe 3: Kun pidät Ctrl-näppäintä painettuna, napsauta vasenta kahvaa ja vedä sitä ylöspäin. Käyrä laajenee ylöspäin. Jos haluat pienentää käyrää, vedä sitä alaspäin. Tee sama oikealla kahvalla pitäen samalla ctrl painettuna.
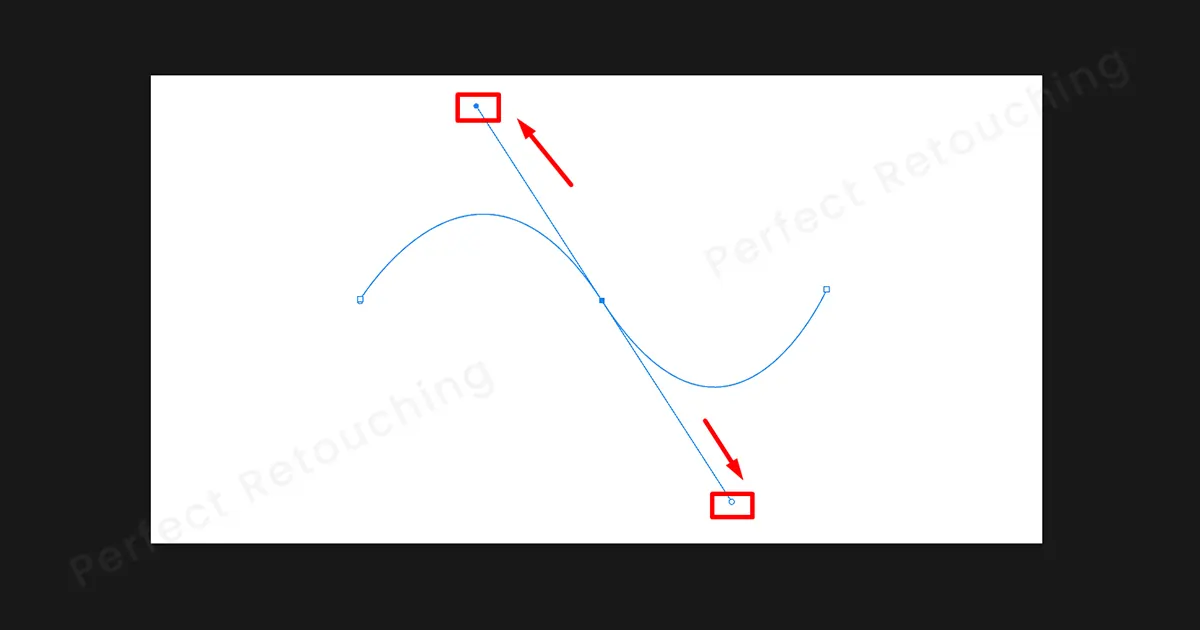
Vaihe 4: Jos olet lopettanut S-muotoisen käyrän säätämisen, napsauta hiiren oikeaa painiketta ja valitse laatikosta Stroke Path.
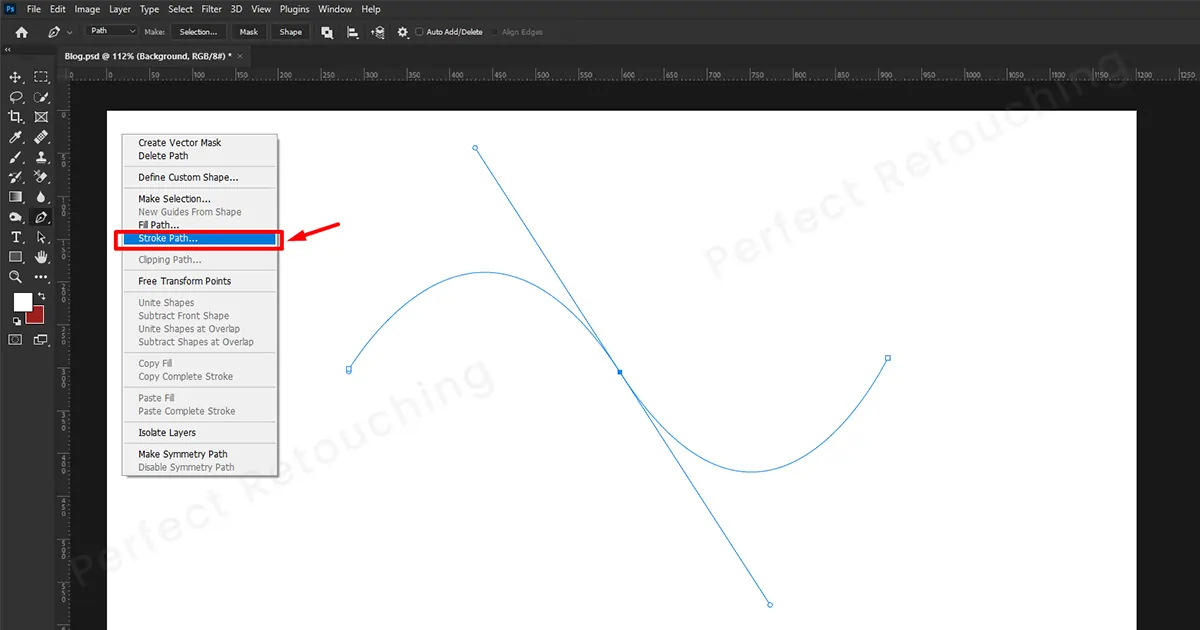
Vetopolun valintaikkuna avautuu. Valitse työkalusta "Brush" ja napsauta OK.
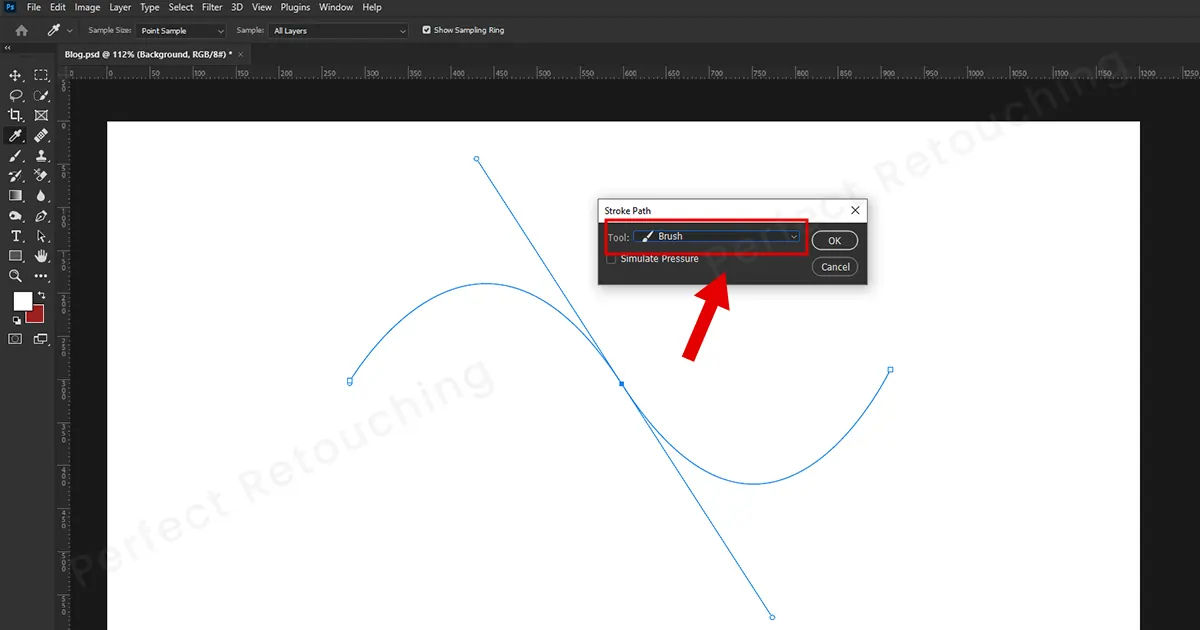
Hurraa, Photoshopissa luodaan täydellisesti S-muotoinen katkoviiva.
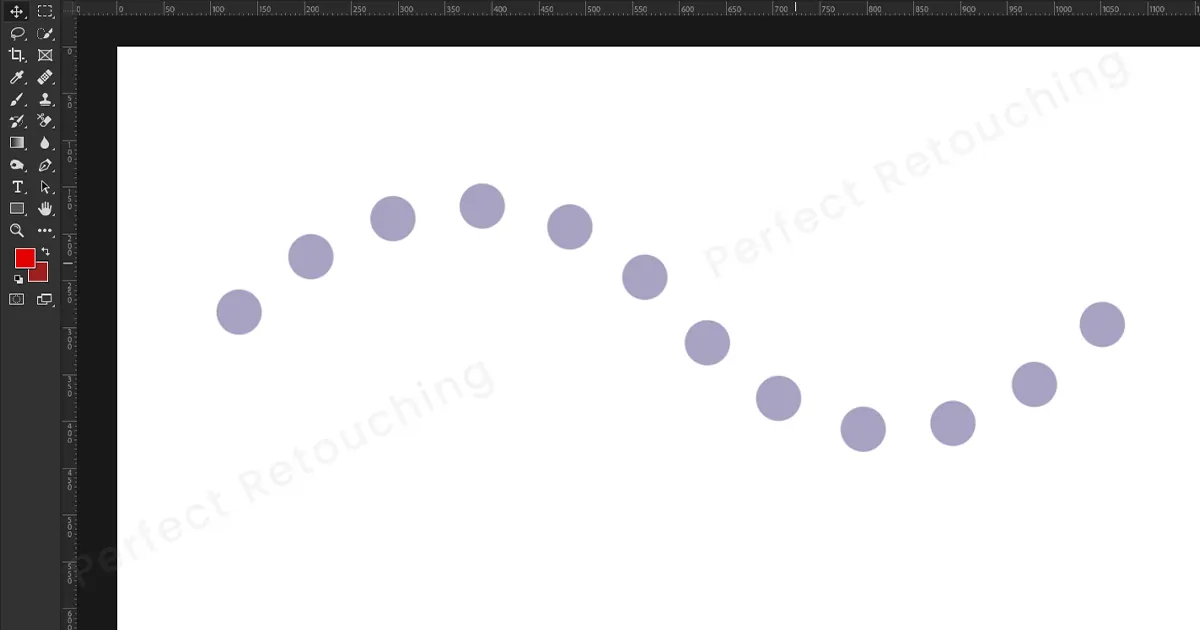
2 tapaa piirtää diagonaalinen pisteviiva
Usein sinun on asetettava diagonaaliset katkoviivat ennen ja jälkeen tuotevalokuvien retusointi. Se jakaa kuvan kahteen osaan. Lisäksi se näyttää visuaalisesti miellyttävältä, kun teet katkoviivan kahden kuvan väliin. Voit tehdä diagonaalisia katkoviivoja myös muihin tarkoituksiin. Joten näytän kaksi tapaa, joilla voit tehdä katkoviivan Photoshopissa käyttämällä sivellintyökalua ja kynätyökalua helposti.
Diagonaalinen pisteviiva kynätyökalulla
Vaihe 1: Kuten ennenkin, lisää väliä, korjaa harjan koko ja valitse kova pyöreä harja siveltimen/harjan esiasetuksista. Valitse myös haluamasi väri etualalla.
Vaihe 2: Valitse nyt kynätyökalu. Luo ankkuripiste napsauttamalla jotakin kohtaa ja samalla kun pidät vaihtonäppäintä painettuna, napsauta toista paikkaa vinosti. Se luo diagonaalisen viivan Photoshopissa. Muista, että linja ei ole suora ilman vaihtonäppäintä.
Vaihe 3: Napsauta hiiren kakkospainikkeella ja valitse viivan polku. Näkyviin tulee vetopolun valintaikkuna. Valitse Työkalu-vaihtoehdosta Sivellin ja napsauta OK. Diagonaalisesti katkoviiva luodaan automaattisesti.
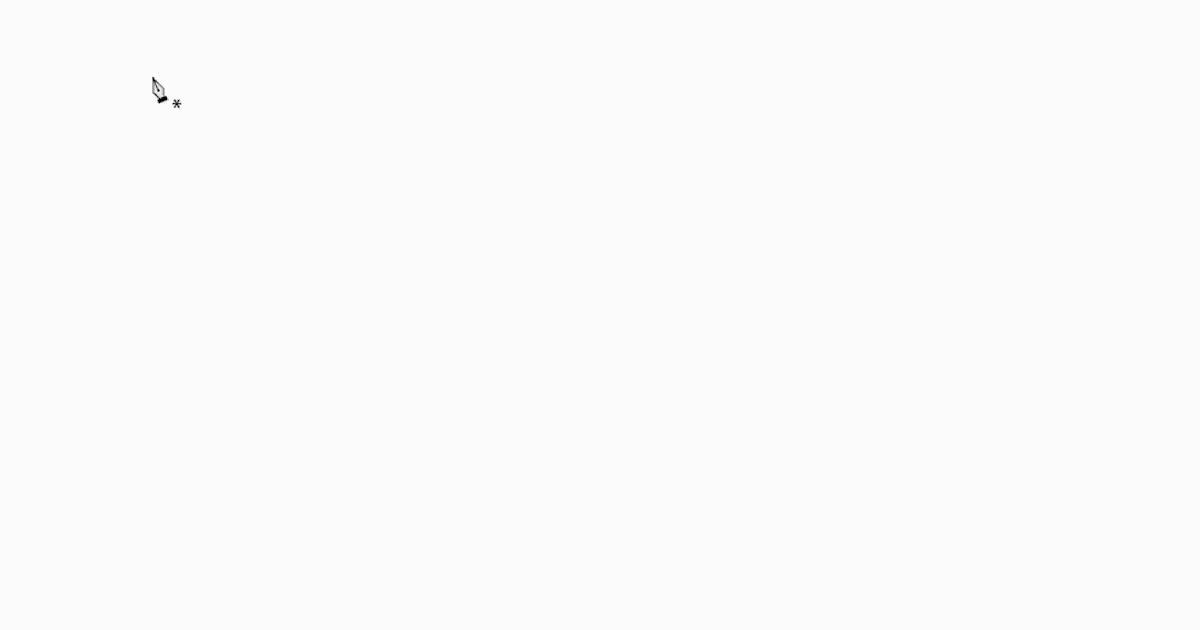
Diagonaalinen pisteviiva sivellintyökalulla
Diagonaalisen katkoviivan tekeminen sivellintyökalulla on erittäin helppoa.
Vaihe 1: Siirry ikkunoihin, valitse harja (F5) tai esiasetus. Näyttöön tulee siveltimen valintaikkuna. Lisää pisteitä ja korjaa siveltimen kokoa lisäämällä väliä yli 100 %. Sulje valintaikkuna.
Vaihe 2: Valitse sivellintyökalu ja napsauta kohtaa, josta haluat aloittaa katkoviivan. Älä napsauta uudelleen. Pidä vaihtonäppäintä painettuna ja napsauta kohtaa, johon haluat lopettaa pisteet. Se luo automaattisesti diagonaalisen katkoviivan. Jos haluat tehdä enemmän, noudata samaa menetelmää.
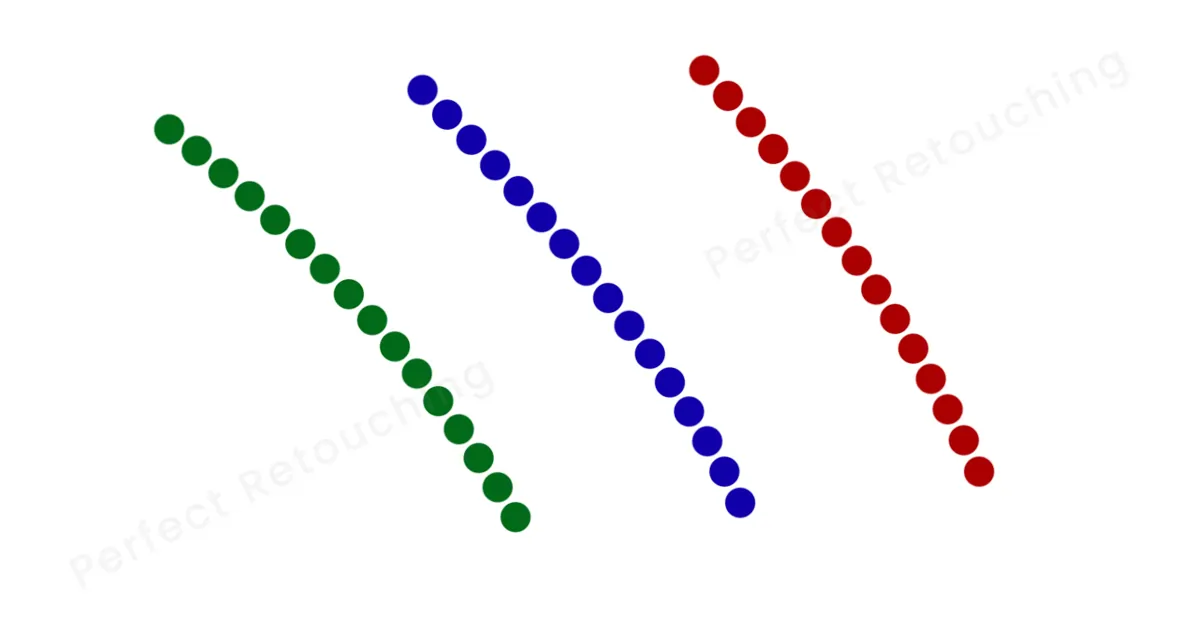
Lisää katkoviivat suorakaiteen/ellipsin muotoon
Tällä menetelmällä voit piirtää katkoviivoja Photoshopissa muodoltaan ja järjestelmällisemmin.
Vaihe 1: Valitse työkalupalkista suorakulmainen/ellipsityökalu. Valitse vasemmasta yläkulmasta työkalutiloista "Muoto". Pidä Shift-näppäintä painettuna ja piirrä muoto kankaalle. Etualalla oleva väri on täyttänyt muodon. Haluamme kuitenkin lisätä muotoon katkoviivan, jotta poistamme värit.
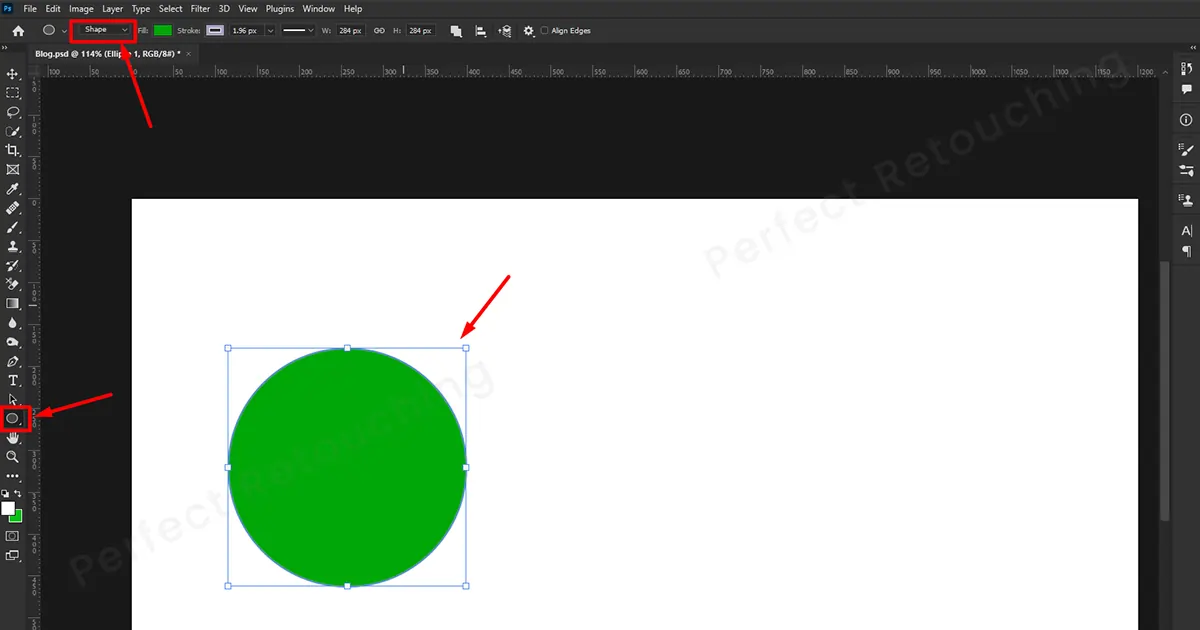
Vaihe 2: Siirry työkalun asetuspalkkiin ja valitse "muodon täyttö" arvoksi Ei mitään. Muodon väri poistetaan. Valitse "viivan väri" ja korjaa "leveys" tarvitsemasi pistekoon mukaan. Muuta "Viivoustyyppi" katkoviivaksi.
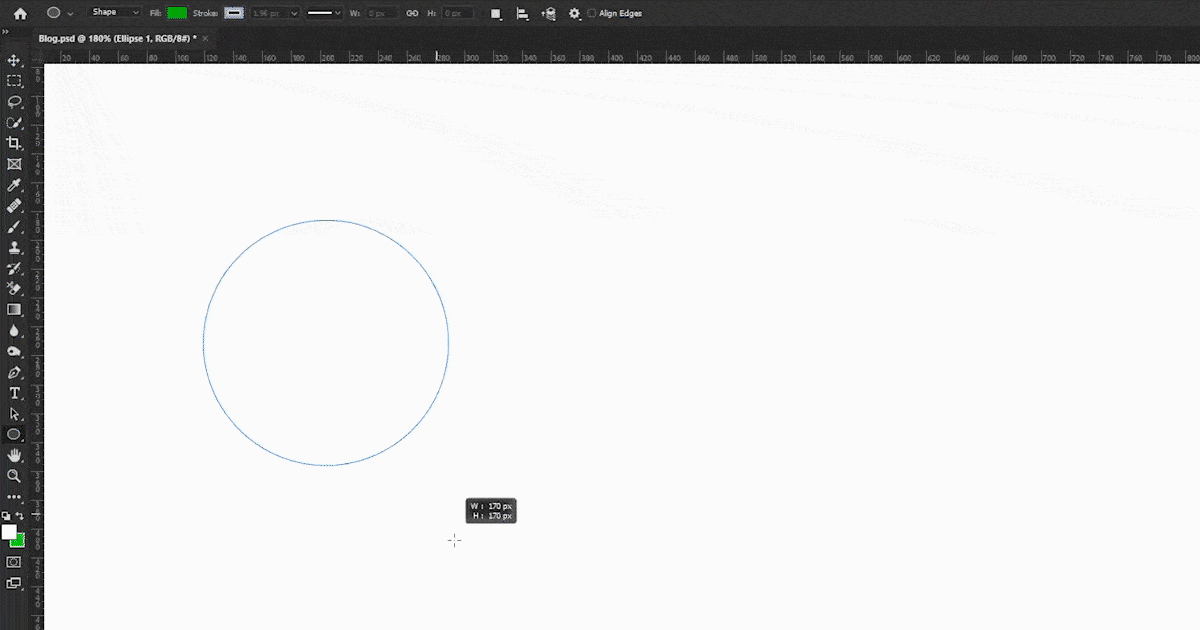
Vaihe 3: Viivan tyyppi -ruudusta voit myös valita, kuinka muodon katkoviiva kohdistetaan. Jos haluat pisteitä keskelle, ulkopuolelle tai sisälle, valitse haluamasi vaihtoehto. Pelaa sen kanssa nähdäksesi, miltä pisteet näyttävät eri paikoissa.
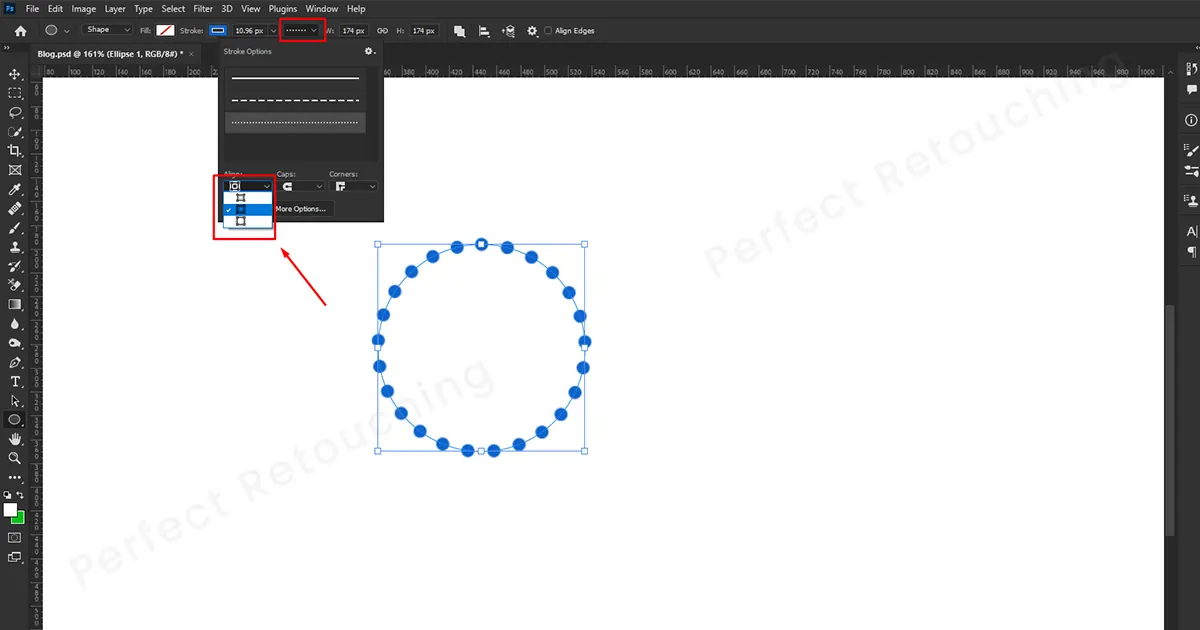
Vaihe 4: Jos näet, että pisteet eivät ole sijoitettu tasaisesti tai ovat liian lähellä toisiaan, napsauta lisää vaihtoehtoja ja aseta välin pituus. Napsauta väliruutua ja säädä väliä näppäimistön ala- ja ylänuolella. Kun säädät sitä, näet pisteiden uudelleenjärjestelyn. Joten kun pisteet ovat tasaisesti sijoittuneet, napsauta OK.
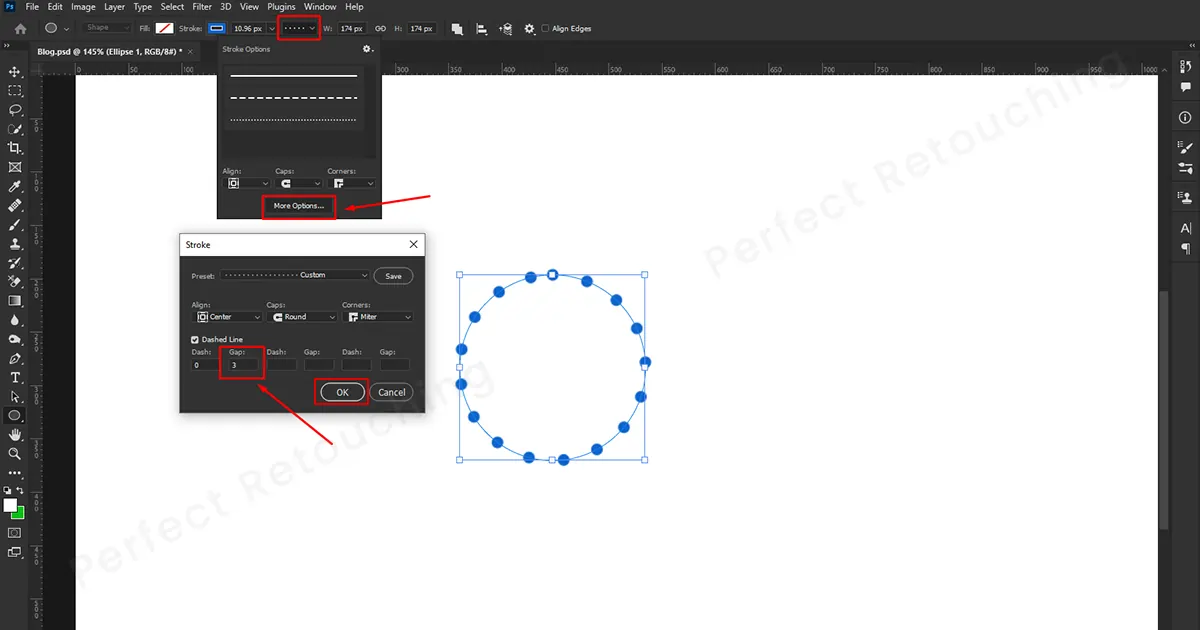
Vaihe 5: Kun olet valmis katkoviivan muokkaaminen, sinun on poistettava muoto. Napsauta siis hiiren kakkospainikkeella ja valitse laatikosta poista polku. Muoto pyyhitään pois ja se näyttää luonnollisen muotoiselta katkoviivalta.
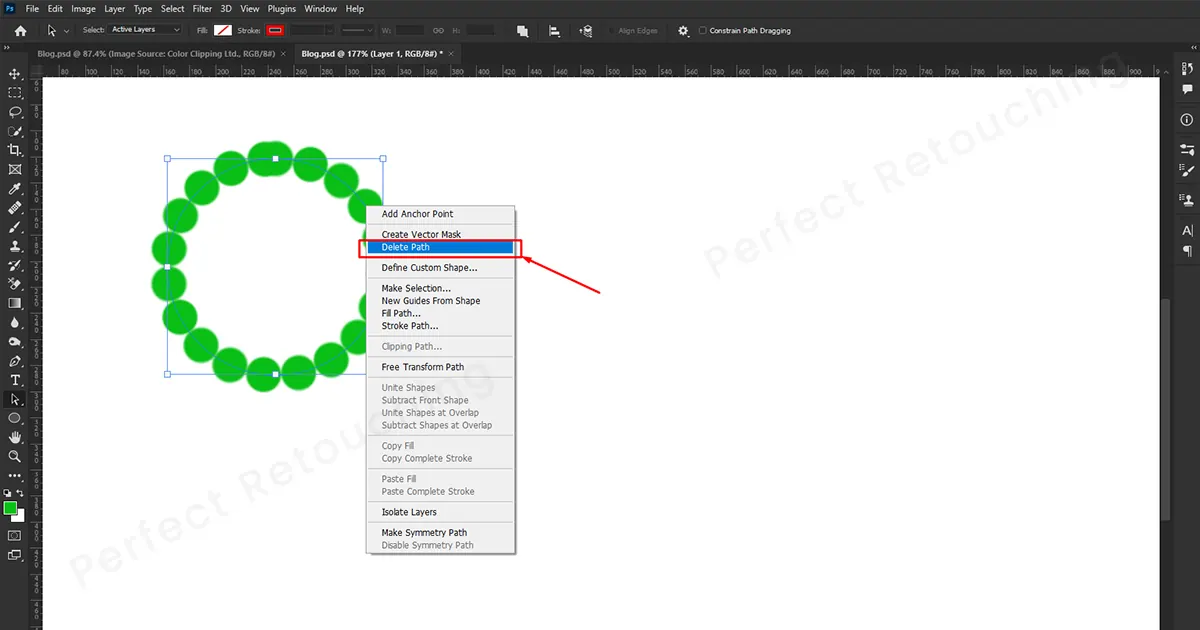
Lopullinen kuva muokkauksen jälkeen
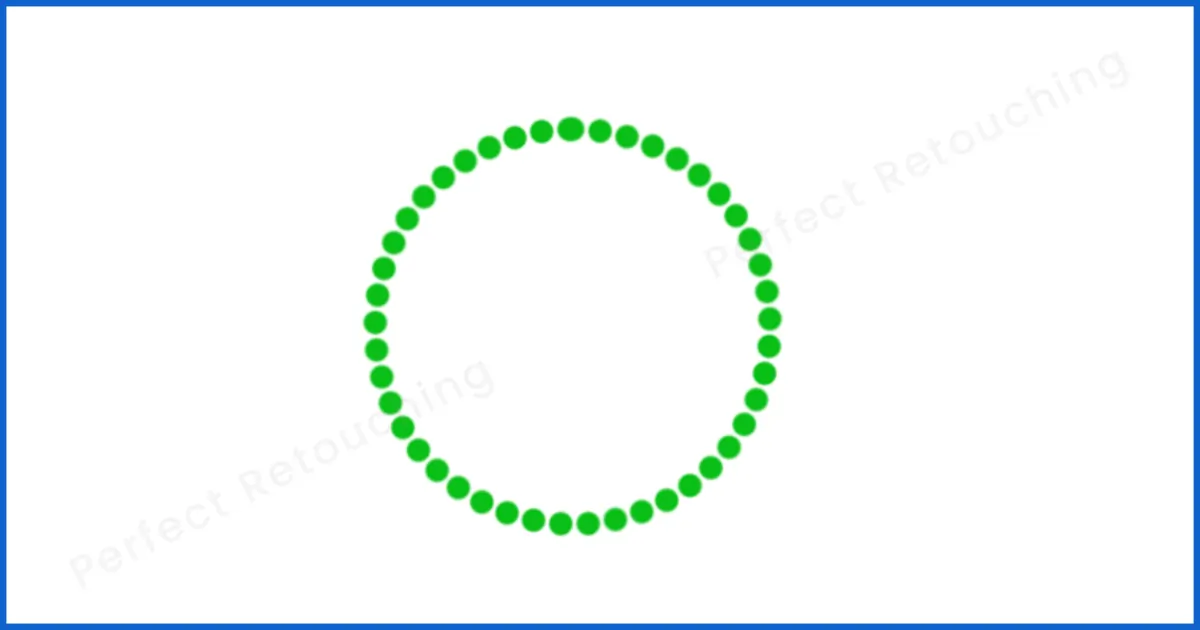
Eriväriset katkoviivat Photoshopissa
Jos haluat luoda värivaihtelua Photoshopin katkoviivalla, noudata tätä tekniikkaa.
Vaihe 1: Muuta etualan ja taustan väriä haluamallasi värillä. Olen esimerkiksi valinnut etualan väriksi violetiksi ja taustaväriksi valkoiseksi.
Vaihe 2: Siirry kohtaan Sivellinasetukset - Valitse väridynamiikka siveltimen kärjen muodosta. Varmista, että "Käytä vihjettä kohti" on rastitettu ja etualalla/taustavärinä on 100 %. Varmista myös, että sävy, värinä, kylläisyys, kirkkaus ja puhtaus ovat 0 %. Kun olet korjannut harjan asetuksen, sulje se.
Vaihe 3: On aika tehdä pisteitä. Aivan kuten ennenkin, aseta piste mihin tahansa paikkaan, pidä vaihtonäppäintä painettuna ja piirrä toinen piste kankaalle. Tällä kertaa pisteet näkyvät sekoitettuna etualan ja taustan väriin. Kokeile eri väriyhdistelmiä ja käytä sitä, josta pidät eniten.
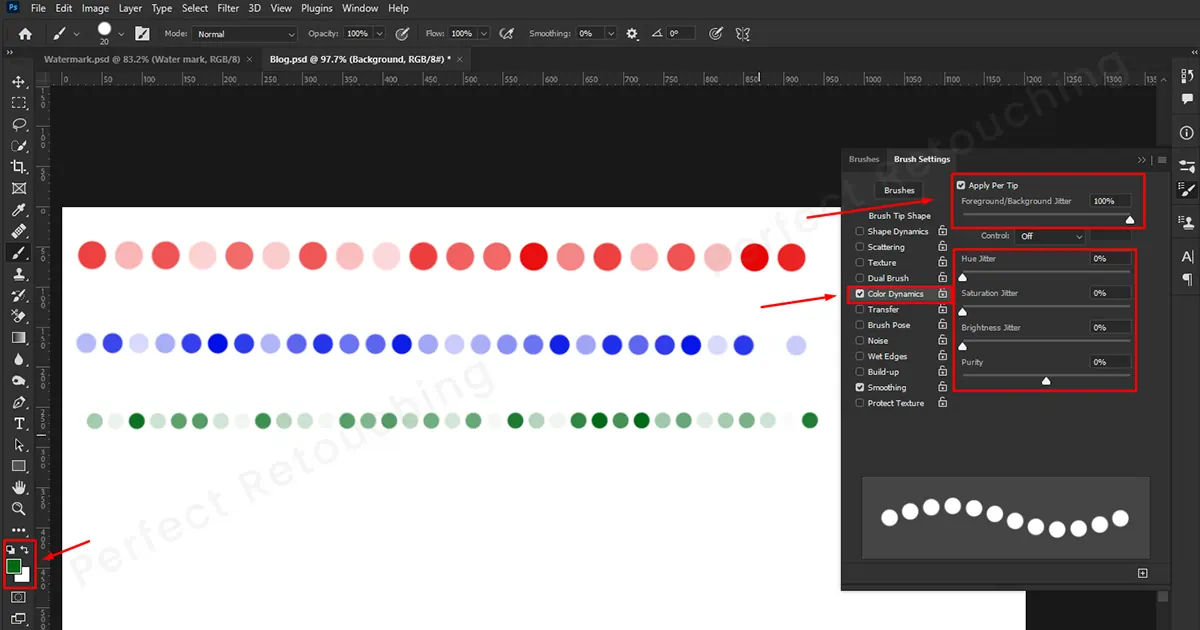
Lopullinen ajatus
Pisteviivan luominen Photoshopissa on hieman vaikeaa, mutta kun tiedät tekniikat, ne ovat helpoimpia tehdä. Koska kaikki menetelmät noudattavat melko samaa kaavaa, harjoittele niitä, niin voit luoda erilaisia katkoviivoja kuviesi kaunistamiseksi.
Toivomme, että opetusohjelmamme avulla pisteviivan tekemisestä Photoshopissa pystyit lisäämään ainutlaatuisen kosketuksen kauniilla katkoviivoilla. Lopuksi, jos sinulla ei ole tarpeeksi aikaa muokata valokuviasi, ota meidän korujen kuvien retusointipalvelu. Ammattitaitoiset retusoijamme varmistavat, että asiakkaamme saavat täydellisesti muokatut kuvat määräajassa. Voit tarkistaa kuvanlaatumme kokeilemalla ilmaisen kokeilujakson.
 Finnish
Finnish Arabic
Arabic Danish
Danish Dutch
Dutch English
English French
French German
German Hebrew
Hebrew Italian
Italian Japanese
Japanese Norwegian
Norwegian Polish
Polish Portuguese
Portuguese Spanish
Spanish Swedish
Swedish Russian
Russian










