Helpoin tapa Photoshoppailla joku kuvaksi
Haluatko Photoshoppailla henkilön hienolle taustalle luodaksesi hauskan tai kauniin kuvan? Vai missasit perhekuvan ja halusit lisätä itsesi luonnollisesti? Olet oikeassa paikassa. Tässä Adobe Photoshop -opetusohjelmassa näytän sinulle hämmästyttävän tavan Photoshoppailla joku kuvaan ja sijoittaa hänet luonnollisesti niin kuin he olivat siellä alusta alkaen. Ilman pitkiä puheita, Aloitetaan!
Kuinka Photoshoppailla joku kuvaksi 5 vaiheessa
Seuraa 5 vaihetta vaihe vaiheelta ja Photoshopa henkilö valokuvaan.
Poimi oikea valokuva Photoshopissa
Mikä tahansa kuva ei toimi kuvankäsittelyssä. Sinun on löydettävä se, joka sopii hyvin kuvaan. Haluat esimerkiksi lisätä isoäitisi perhekuvaan, mutta hänen pukeutumisensa tai asennon on oltava kuvan mukainen tai kuljettava kuva, joka näyttää liian vanhalta sijoitettavaksi. Näin ollen, kun valitset henkilön Photoshopin toisella taustalla, sinun on pidettävä nämä asiat mielessä.
- Pose. Henkilön asennon on vastattava kuvan tunnelmaa, jotta se näyttää realistiselta. Jos esimerkiksi haluat Photoshopata sohvalla lepäävän henkilön, asennon on oltava istuva tai makaa, jotta se sopii kuva-asetukseen.
- Sijainti. Sijainnin mukaan asento ja tyyli on tehtävä. Haluat esimerkiksi Photoshopata itsesi kuvaan Eiffel-tornin edessä. Joten tyyli voi olla loma-asuasi, kun mekko sopii näkymään.
- Valaistus. Jos valitsemasi kuva vastaa taustavalaistusta, se on hienoa. Voit kuitenkin myös korjata valaistuksen kuvankäsittelyn perusteet. Joten jos henkilön asento ja tyyli vastaavat taustaa, voit jättää valaistuksen huomioimatta jälkituotantoon asti.
Leikkaa henkilö
Mennään nyt toimintoihin. Aloitetaan valokuvauksen jälkikäsittely työstää Photoshopin henkilön valokuvaksi. Ensin aiomme valita henkilön olemassa olevasta kuvasta.
Siirry työkalupalkkiin - Valitse Objektin valintatyökalu tai napsauta Vaihto+w - Valitse aihe työkalun vaihtoehdoista. Photoshop valitsee aiheen automaattisesti. Valikoima ei kuitenkaan välttämättä näytä hienostuneelta, joten meidän on tarkennettava sitä.
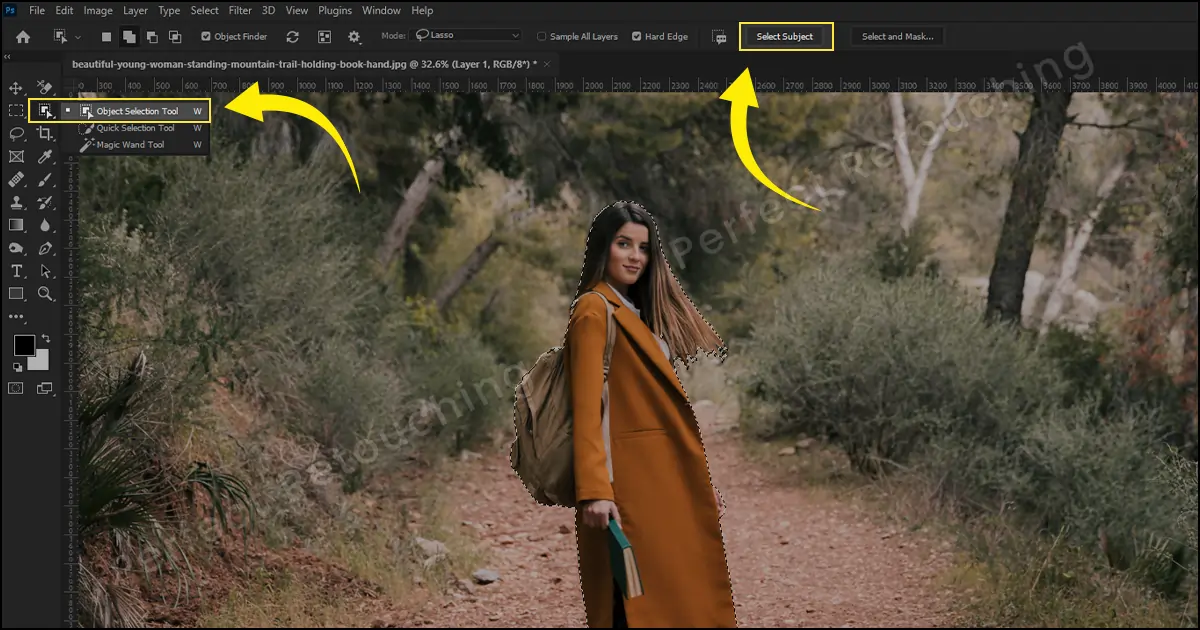
Tarkenna reunoja valitsemalla "Valitse ja maska". Jotkut vaihtoehdot tulevat näkyviin. Kasvata säde 1 kuvapisteeseen, Feather arvoon 4.5 pikseliä 5 kuvapisteeseen ja kontrastia 35–40 %:iin. Merkitse myös dekontaminoidut värit ja valitse tuloste uuteen kerrokseen tasosmaskista. Reunat näyttävät sileiltä. Nyt mennään seuraavaan osaan.

Yhdistä kuvat
Nyt meidän on yhdistettävä kuvat. Siirry tasot-paneeliin ja valitse maskattu taso. Valitse työkalupalkista siirtotyökalu tai napsauta V. Vie kohdistin henkilön kohdalle ja napsauta ja vedä se välilehdelle, johon haluat sijoittaa kuvan. Älä vapauta osoitinta ennen kuin olet sijoittanut sen haluamaasi välilehteen.
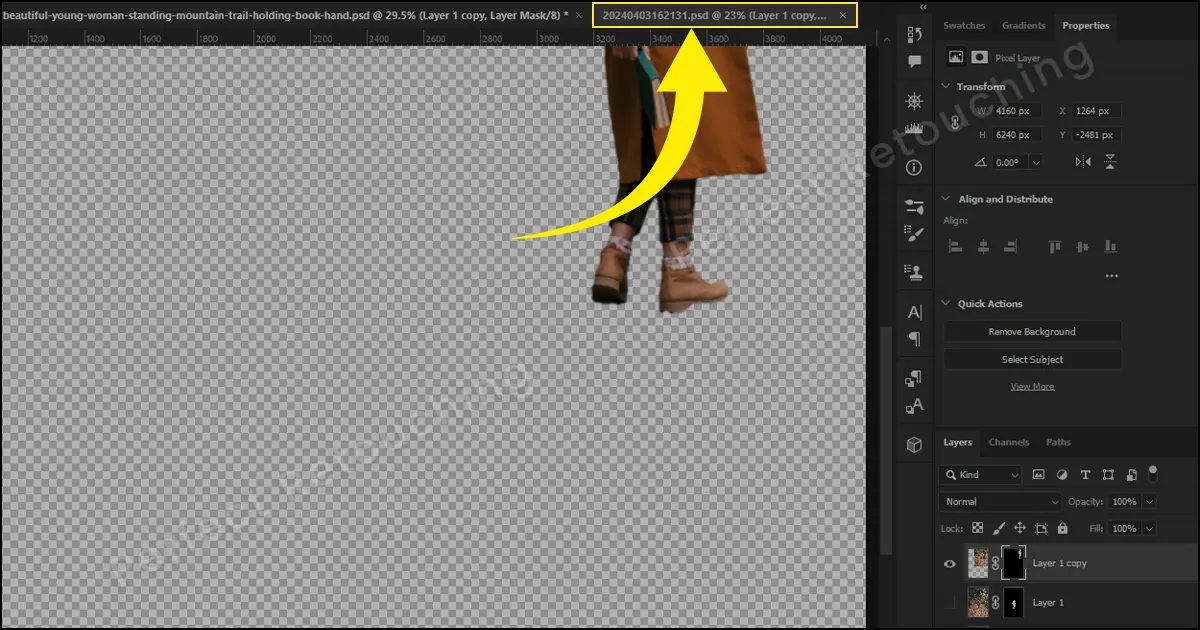
Säädä värejä, valaistusta ja kokoa
Jotta valokuvien muokkaus näyttää realistiselta, sinun on korjattava valaistus, koko ja väri. Laitetaan ensin valaistus kuntoon.
Valaistus: Jos kuva vastaa sitä, mistä valaistus tulee, se on hienoa. Jos henkilön sijainti ei kuitenkaan vastaa valaistuksen suuntaa, sinun on käännettävä kuvaa. Napsauta Ctrl/Cmd+T vapauttaaksesi muunnos. Napsauta kuvaa hiiren kakkospainikkeella ja valitse kääntö vaaka- tai pystysuoraan valaistuksen suunnan mukaan.
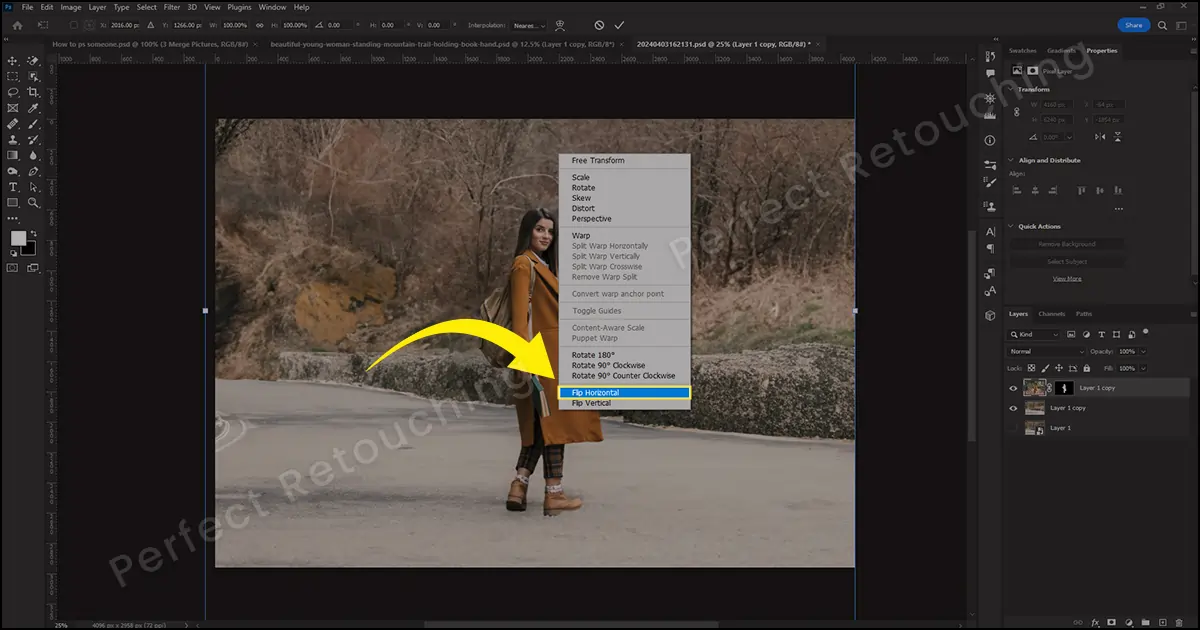
Koko: Jos henkilö näyttää suuremmalta ryhmäkuvassa tai taustalla, sinun on korjattava se. Napsauta ja pidä Alt-näppäintä painettuna ja vieritä ulos. Näet joitain kahvoja kuvan yläpuolella. Kahvat on liitetty henkilöön. Pienennä kokoa kutistamalla kahvoja ja sovita ihmiset ja tausta-asetukset. Napsauta nyt kuvaa ja siirrä henkilö haluamaasi paikkaan.

Värit: Pidä kerrosmaski valittuna. Siirry valikkopalkkiin - valitse Suodattimet > Neuraalisuodattimet. Oikealle puolelle avautuu laatikko. Ota harmonisointi käyttöön. Valitse taso. Valitse taso -kohdassa on kaksi vaihtoehtoa - Taso 1 ja Taustataso. Valitse taustataso. Värit vaihtuvat välittömästi.
Jos värit kuitenkin näyttävät liian voimakkailta vastaamaan asetusta, vähennä voimakkuutta ja lisää kirkkautta. Suurenna ja vähennä molempia vaihtoehtoja, kunnes valokuva Photoshopissa näyttää luonnolliselta siirretyllä asetuksella. Napsauta OK.
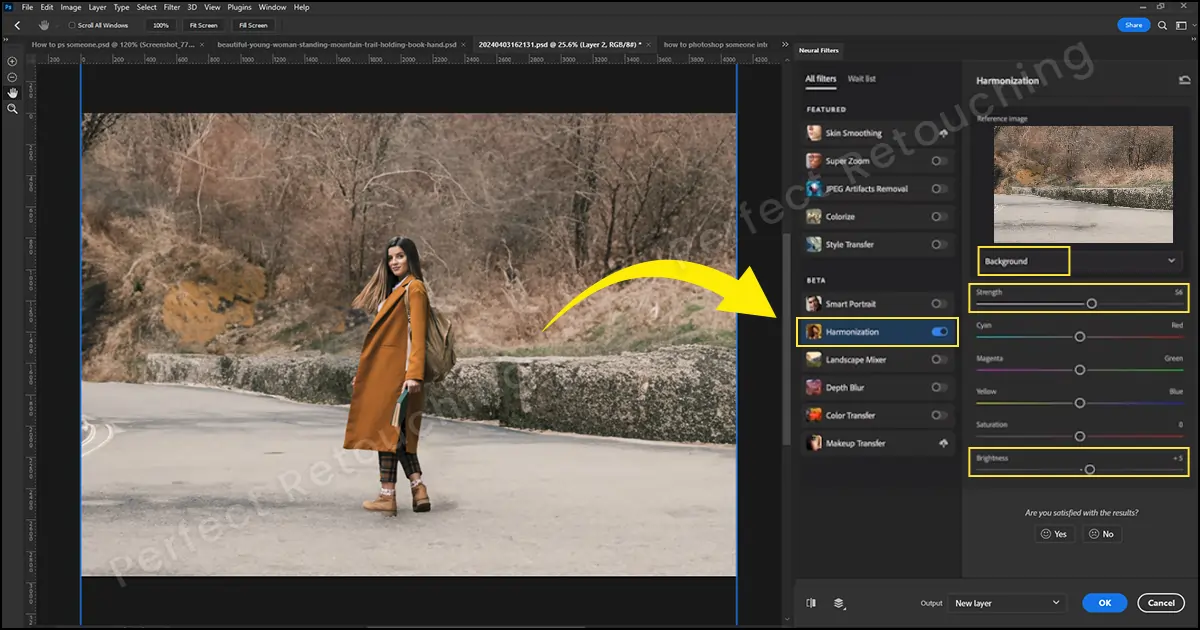
Lisää varjoja realismiin
Sinun on lisättävä varjo näyttääksesi, että henkilö oli luonnollisesti siellä kuvassa. Mutta minkä tyyppistä varjoa sinun tulisi käyttää?
Varjoja on kolmenlaisia. Luonnollinen varjo, varjo ja heijastava varjo. Luonnollinen varjo on silloin, kun valo osuu kohteeseen ja heijastuu tuotteen/henkilön takana olevalle pinnalle. Varjo on ihmisen tekemä ja näyttää yleensä auringonpaisteen valovaikutelman. Se toistaa yllä paistavan auringon varjon luoden varjon suoraan kohteen alle. Lopuksi heijastava varjo luo objektin heijastuksen kiiltävälle pinnalle. Heijastavia varjoja käytetään usein ammattimaiset korujen retusointipalvelut.
Olen selittänyt kolme varjotyyppiä, jotta ymmärrät paremmin. Sinun on kuitenkin käytettävä "varjoa" henkilön Photoshoppaamiseen, koska se luo varjon suoraan kohteen alle. Siirry tasot-paneeliin ja valitse rajattu taso. Valitse Fx > Varjo.
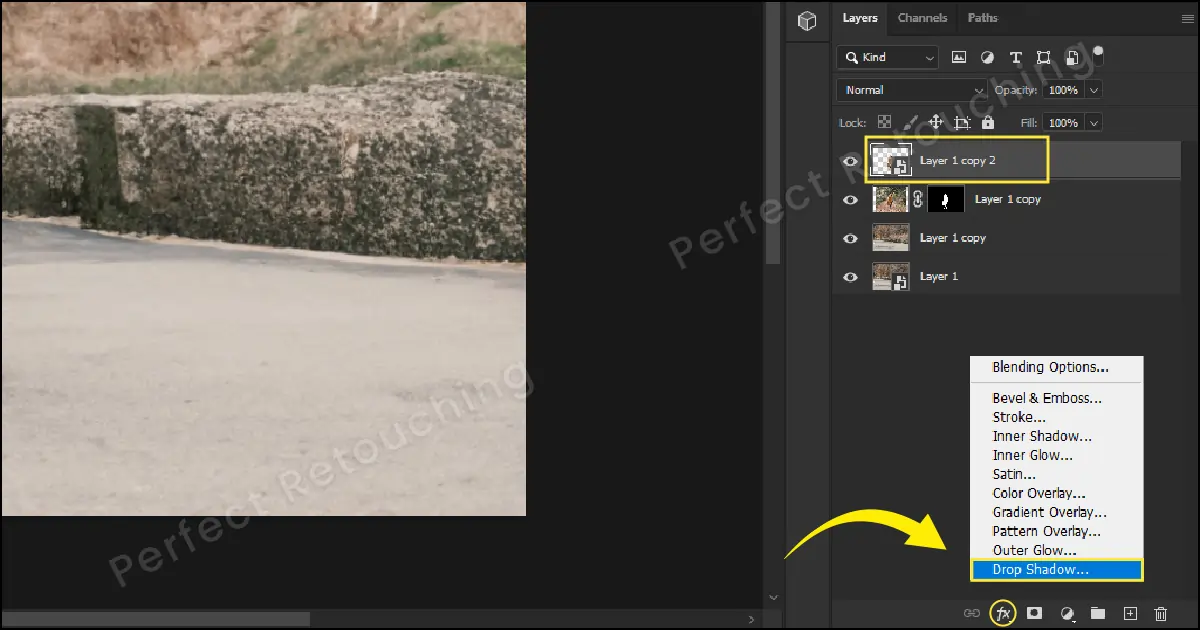
Varjo on ilmestynyt henkilön taakse, joten sinun on korjattava se, jotta se näyttää realistiselta. Suurenna kokoa vastaavasti pehmentääksesi varjoa.
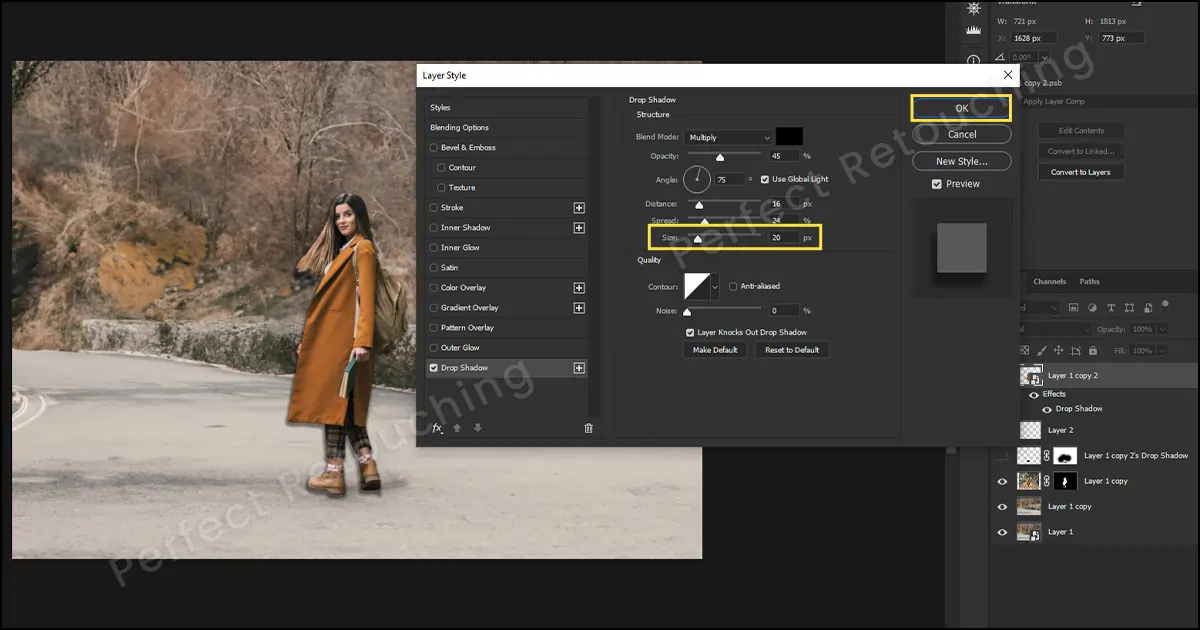
Napsauta hiiren kakkospainikkeella tasoja "Effects" ja valitse laatikosta Luo taso. Toinen kerros tehdään kerroksen alle. Valitse varjokerros ja paina Ctrl/Cmd + T ilmaista muuntamista varten.
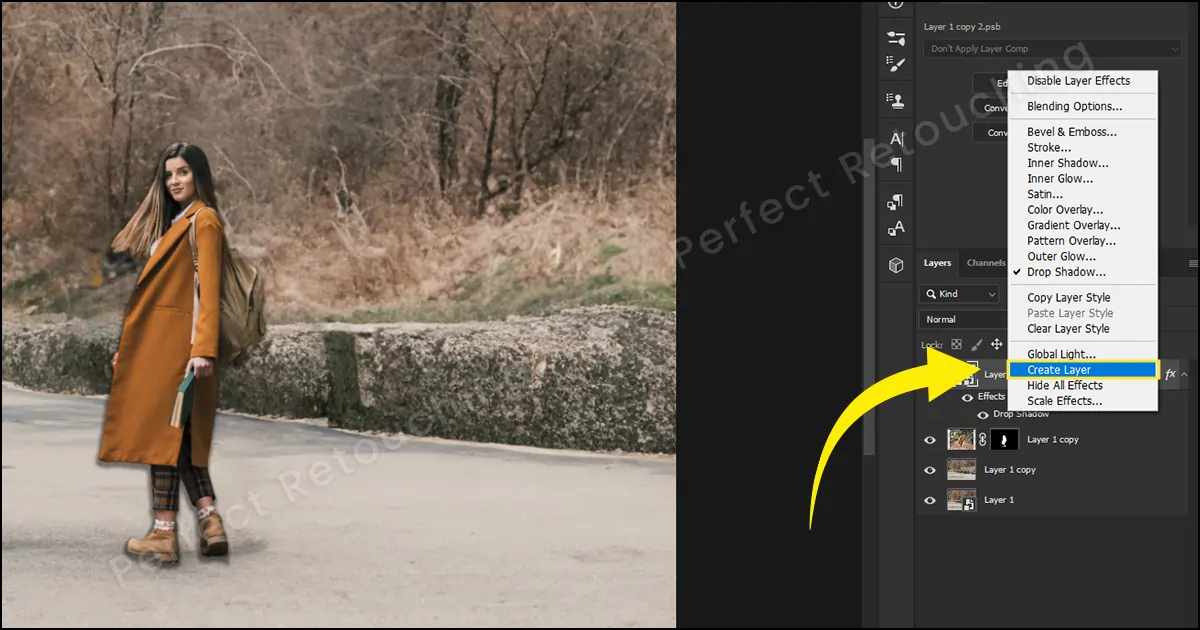
Vedä varjo paikkaansa. Valaistuksen suunnasta riippuen sinun on asetettava varjo. Jos valo tulee oikealta, varjo menee hieman vasemmalle ja jos valo tulee vasemmalta, varjo menee hieman oikealle.
Kun olet asettanut varjon, vedä se suoraan alas. Napsauta hiiren kakkospainikkeella ja valitse "Skew" laatikosta. Jos varjon asento ei tunnu merkin kohdalta, aseta se uudelleen. Voit myös hakea Googlesta nähdäksesi, miten varjot näyttävät erilaisissa sääolosuhteissa ja tilanteissa.
Jos varjo näyttää edelleen kovalta, valitse Suodatin > Sumeus > Gaussin sumennus. Gaussin sumennusruutu tulee näkyviin. Kasvata sädenumeroa, kunnes se näyttää luonnolliselta. Napsauta ok. Viimeinen vaihe realistisen pehmeän varjon saamiseksi on vähentää peittävyyttä, kunnes se sopii asetukseen.
Lopullinen kuva:

Sulkeminen
Photoshoppaamisen oppiminen kuvaan on hieman hankalaa, koska sinun on käytettävä monia muokkaustyökaluja henkilön Photoshopaamiseen. Muutaman yrityksen jälkeen se on kuitenkin pala kakkua. Pysy siis kärsivällisenä ja seuraa Photoshopin opetusohjelmaa kuvan muokkaamiseksi.
Lopuksi, jos prosessi on mielestäsi erittäin monimutkainen oppia, voit ottaa meidän ammattimainen kauneudenhoitopalvelu. Retusoijamme ovat erittäin ammattitaitoisia. Varmistamme, että muistosi säilyvät ja toimitamme sinulle parhaan kuvan täydellisen laadunvalvontaprosessin jälkeen. Sinun ei tarvitse uskoa sanojani. Lähetä meille ilmainen kokeilu ja tarkista kuvan laatu itse.
 Finnish
Finnish Arabic
Arabic Danish
Danish Dutch
Dutch English
English French
French German
German Hebrew
Hebrew Italian
Italian Japanese
Japanese Norwegian
Norwegian Polish
Polish Portuguese
Portuguese Spanish
Spanish Swedish
Swedish Russian
Russian










