Opi kääntämään valinta Photoshopin koko opetusohjelmassa
Jotta kuvat näyttäisivät lumoavilta ja virheettömiltä, muokkaus ja käsittely on välttämätöntä. Usein meidän on poistettava asioita taustalta, jotta kohteet näyttävät teräviltä ja teräviltä. Ja osaaminen kääntää valinta Photoshopissa voi auttaa sinua muokkaamaan niitä. Voit käyttää Adobe Photoshopin työkaluja kääntääksesi objektit toiselle taustalle, jossa ne loistavat kirkkaammin. Seuraa kattavaa oppaani käänteisvalinnasta Photoshopissa ja lähetä laadukkaimmat kuvat verkkoon.
Mitä käänteinen valinta tarkoittaa valokuvassa
Käänteinen tarkoittaa suunnan kääntämistä.
Merkitsit esimerkiksi aiheen valitulla työkalulla ja painat Ctrl+askelpalautin. Aihetta muokataan suoraan. Sitä sinä et halua, eihän? Joten, jotta voit pitää kohteen tasossa ja muokata taustaa, sinun on käännettävä valinta.
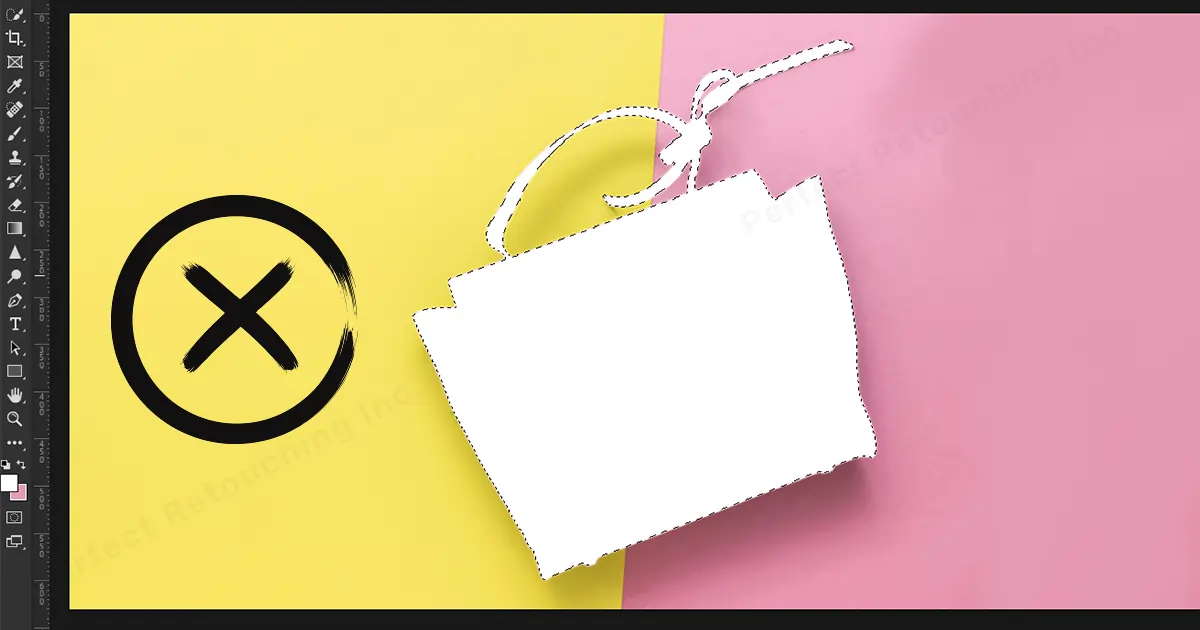
Tarkoittaa, että valitset kohteen valinnalla ja valitset käänteisen valinnan kääntämiseksi taustalle. Joten, kun napsautat Ctrl+askelpalautin, taustaa muokataan.

Mistä tiedät, että valintatyökalusi toimivat kohteessa?
Kun valitset aluetta valitulla työkalulla, näet mustia ja valkoisia katkoviivoja, jotka merkitsevät objektia. Näitä mustavalkoisia viivoja kutsutaan 'Marssi Ants'. Ja kun olet valmis, näet linjojen liikkuvan kuin marssivat muurahaiset kohteen ympärillä.
Kuinka kääntää valinta Photoshopissa työkaluilla
On olemassa useita työkaluja, joilla voit muokkaa kuviasi kuten Lasso-työkalu, magneettinen lassotyökalu, pikavalintatyökalu, suorakulmainen valintakehys ja elliptinen telttatyökalu. Kaikki nämä työkalut toimivat melko samalla tavalla. Valintaprosessi on kuitenkin hieman erilainen.
Käännä valinta Photoshopissa Magnetic Lasso Tool -työkalulla
Jos haluat valita vain kohteen etkä taustaa, käytä Lasso Toolia, Magnetic Lasso Toolia ja Quick Selection Toolia. Nämä työkalut sopivat parhaiten vain aiheen valintaan.
Ja tätä opetusohjelmaa varten olen valinnut Magnetic Lasso Toolin näyttääkseni, kuinka se toimii.
Vaihe 1: Napsauta ja vedä kuva tasolaatikkoon ja kopioi se uudelle tasolle.
Vaihe 2: Valitse työkalupalkista Magnetic Lasso Tool - Napsauta aihetta - Siirrä osoitin kohteen päälle, kunnes suljet katkoviivat. Se valitsee alueen automaattisesti kuten magneetti - Napsauta kerran päättääksesi valinnan.
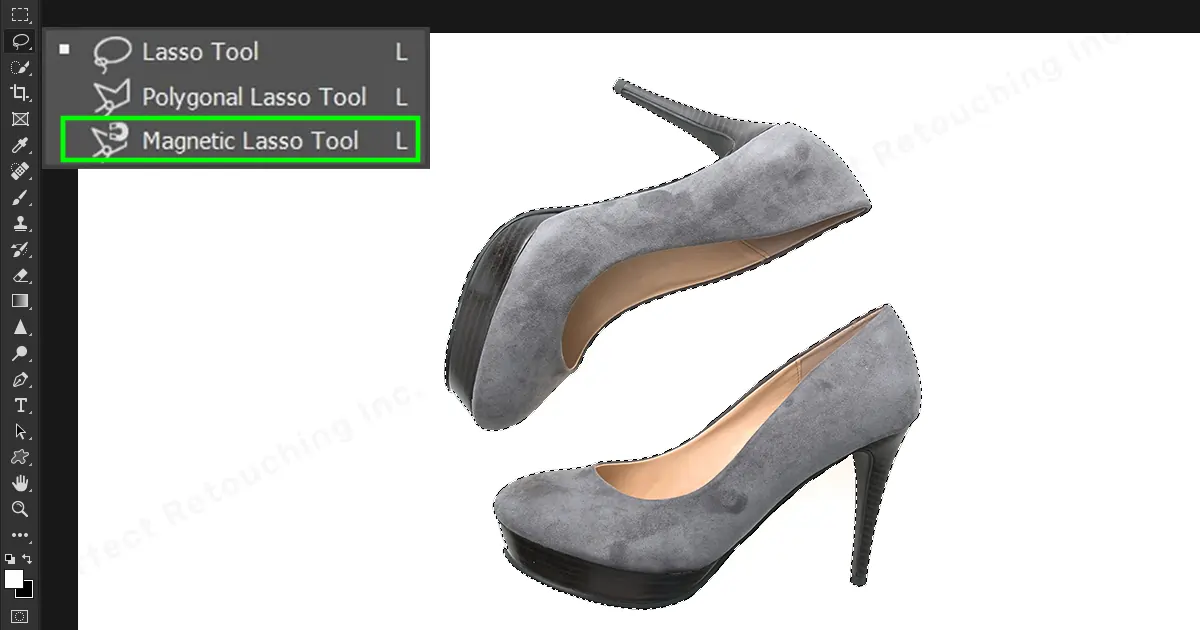
Vaihe 3: Mene Valikkorivi> Valitse> Käänteinen tai Napsauta hiiren oikeaa painiketta ja valitse valintaikkunasta Inverse tai paina Vaihto+Ctrl+I näppäimistöllä. Merkki käännetään taustalle.
Vaihe 4: Napauta Ctrl+askelpalautin näppäimistöllä ja tausta poistetaan objektin sijaan.
Huomautus: Jos teet virheen kohteen valinnassa, voit myös tehdä sen uudelleen poistamalla sen valinnan. Siirry kohtaan Valitse - napsauta Poista valinta, niin valinta poistuu.
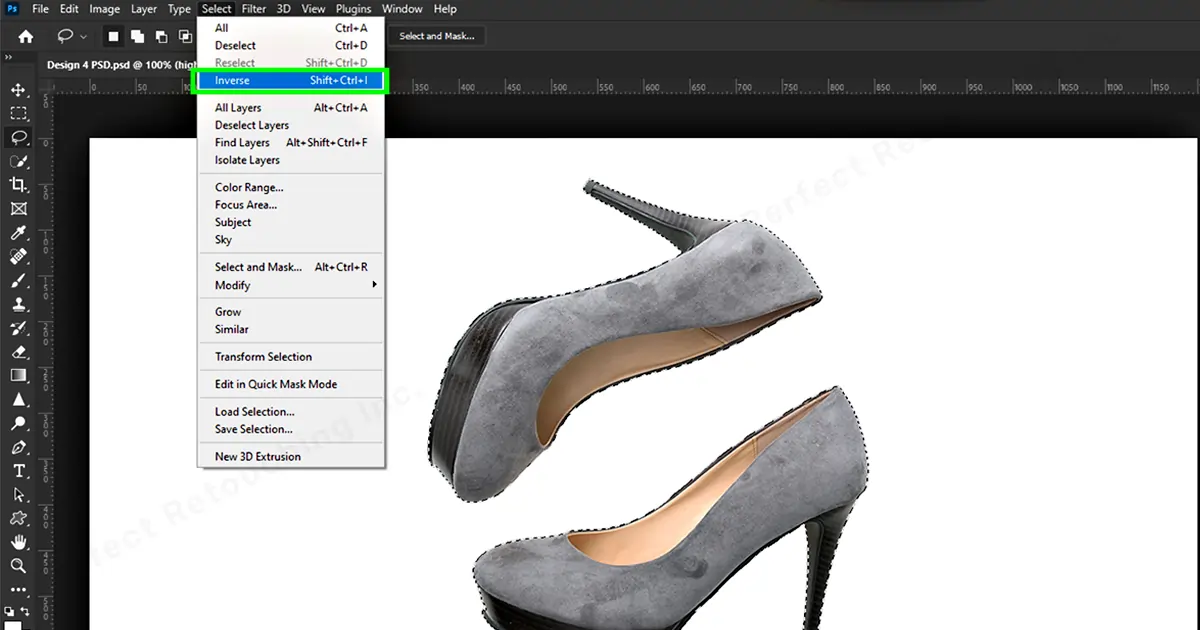
Telttatyökaluilla voidaan myös kääntää kohteita. Toisin kuin Lasso-työkalut, se ei kuitenkaan vain valitse aihetta. Se valitsee myös osan taustasta. Näin voit kääntää valinnan Photoshopissa Marquee Toolin avulla:
Vaihe 1: Napsauta ja vedä kuva tasolaatikkoon ja kopioi se uudelle tasolle.
Vaihe 2: Siirry työkalupalkkiin - valitse suorakulmainen valintakehys - valitse alue.

Vaihe 3: Siirry kohtaan Valikko> Valitse> Käänteinen tai käytä Photoshopin käänteisen valinnan pikanäppäintä Shift+Ctrl+I- paina näppäimistön Ctrl+askelpalautin. Valmis, valinta on käännetty.
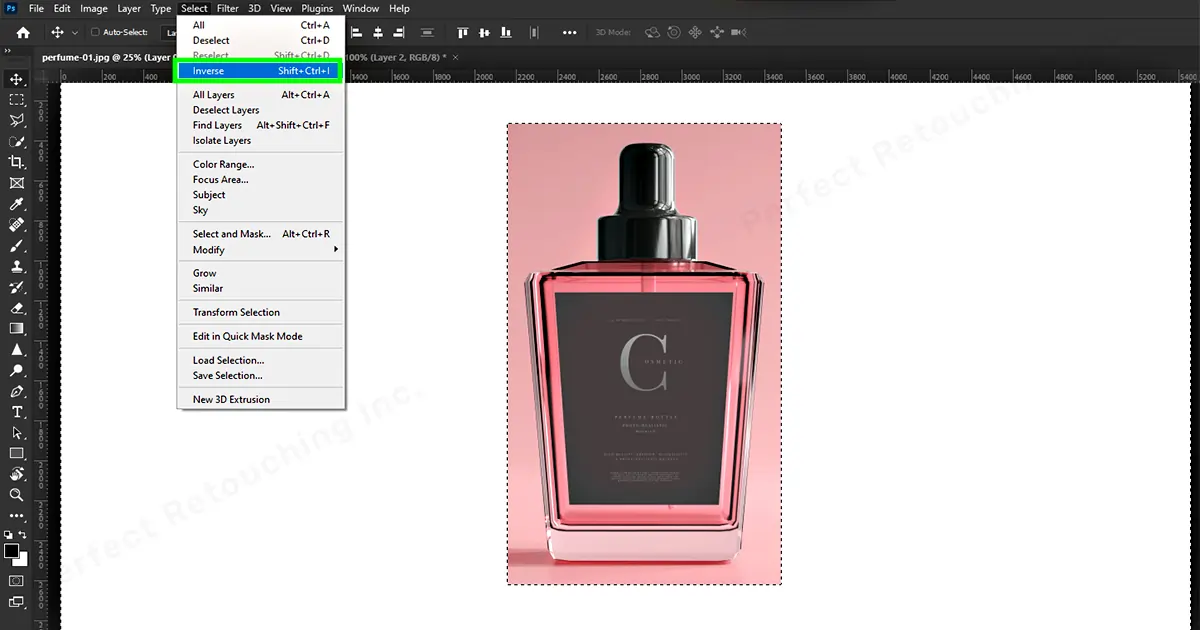
Elliptinen telttatyökalu
Voit myös kääntää kuvan ylösalaisin Elliptical Marquee Tool -työkalulla. Noudata samaa menetelmää kuin suorakaiteen muotoinen telttatyökalu.
1. Siirry työkalupalkkiin - Valitse elliptinen valintakehys - valitse alue.
2. Siirry kohtaan Valikko> Valitse> Käänteinen - paina näppäimistön Ctrl+askelpalautin ja valmis.
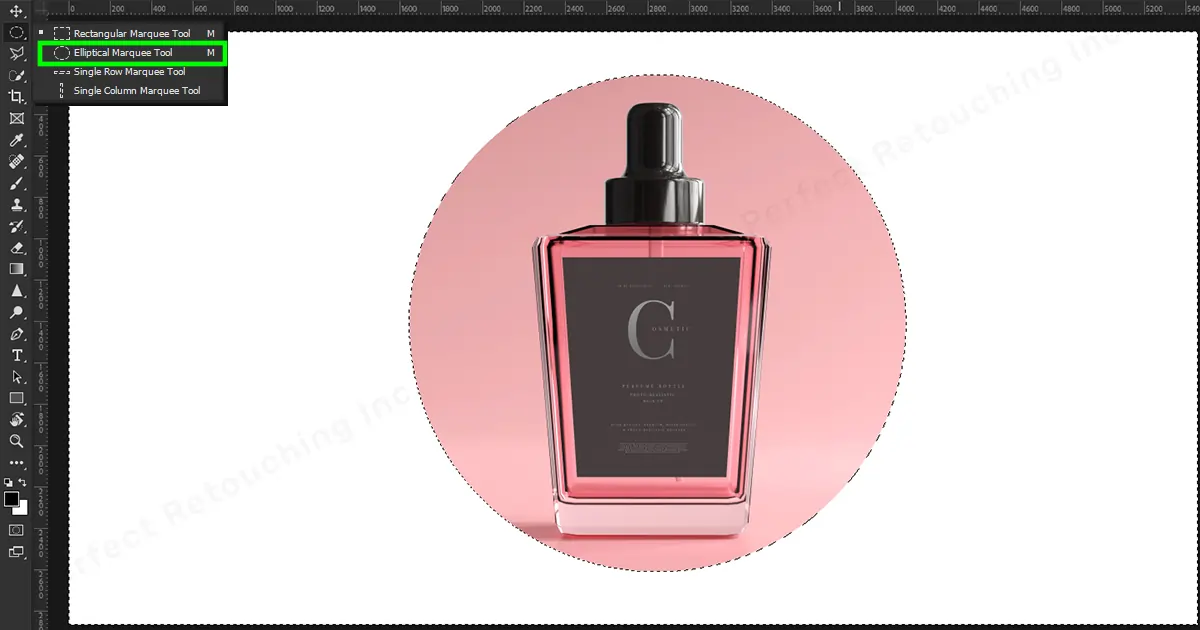
Lopullinen
Valintojen kääntämisen oppiminen Photoshopissa voi helpottaa elämääsi. Voit olla luova kuviesi kanssa ja muokata niitä tarvittaessa Photoshopin valintatyökaluilla. Suosittelen henkilökohtaisesti Magnetic lasso -työkalua, koska se valitsee kohteen vain magneetin tavoin, kun siirrät kohdistimen sen päälle. Jos kuitenkin hallitset hiiren, käytä pikavalintatyökalua.
Jos tarvitset myös ammattiapua kuvien muokkaamiseen, ota yhteyttä korujen kuvankäsittelypalvelu korostaaksesi korujen kauneutta. Korkeasti koulutetut suunnittelijamme ovat aina valmiita auttamaan.
 Finnish
Finnish Arabic
Arabic Danish
Danish Dutch
Dutch English
English French
French German
German Hebrew
Hebrew Italian
Italian Japanese
Japanese Norwegian
Norwegian Polish
Polish Portuguese
Portuguese Spanish
Spanish Swedish
Swedish Russian
Russian










