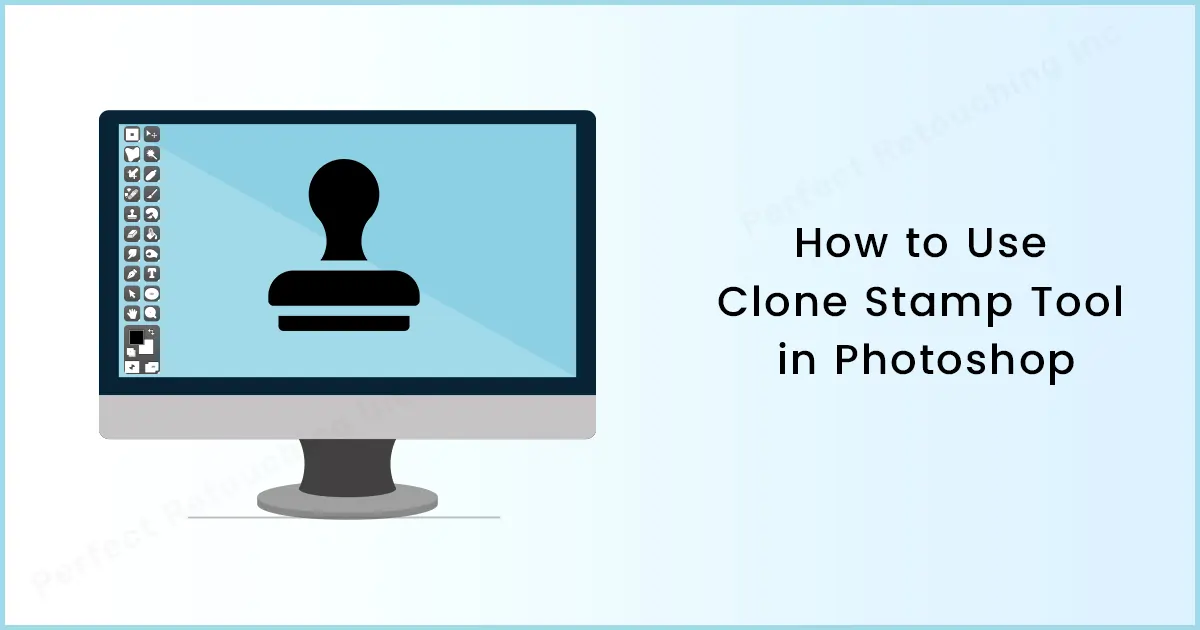Kloonileiman käyttäminen Photoshopissa
Hei kaverit, varsinkin hei graafisille suunnittelijoille. Jos olet graafinen suunnittelija tai haluat olla sellainen, Adobe Photoshop on yksi taikalaatikoista, joita olet etsinyt. Voit poistaa tai lisätä kohteen, kloonata joitain kuvan osia, tehdä värinkorjauksia ja paljon muuta. Tämän päivän blogia varten katsotaan, kuinka Kloonileimaa käytetään Photoshopissa.
Mitä klooni tarkoittaa?
Kloonilla on erilaisia merkityksiä aiheesta riippuen. Biologian kannalta sosiaalisilla termeillä, geenitekniikalla jne. klooneilla on erilaisia merkityksiä. Mutta tämän päivän aiheena siirrymme edelleen tietokonemaailmaamme ja puhumme Photoshopin kloonileimatyökalusta. Tässä binäärimaailmassa klooni on laitteisto ja ohjelmisto, joka mahdollistaa toiminnan täsmälleen samalla tavalla kuin toinen laitteisto tai ohjelmisto.
Kloonileimatyökalun käyttäminen Photoshopissa
Photoshopissa kloonileimaa käytetään useimmiten tiettyjen kohteiden poistamiseen kuvasta tai joidenkin kohteiden kopioimiseen. Se on kuin kopioisit ja liität. Mutta "tiedoston" sijaan sisältösi on maalata kuvan yhdestä osasta toiseen. Ei-toivotun sukulaisen poistaminen perhekuvasta tai parhaan ystäväsi lisääminen kuvaan kahdesti, voit tehdä sen kloonileimalla. Kun korjaamme rikkinäisen seinämme tai ovemme poistaaksesi lentävän esineen lumoavalta vuoristomatkaltasi, mahdollisuudet ovat rajattomat. Katsotaan kuinka tämä ninjatekniikka tehdään…

Missä on Kloonausleimatyökalu Photoshop CC:ssä
Löydät Kloonausleimatyökalun oletusarvoisesti näytön vasemmasta reunasta, kun olet avannut kuvan Photoshopissa.
Jos et näe työkalupalkkia, siirry kohtaan Windows> Näytä työkalu. (Jos et ole mukauttanut työkalujasi)
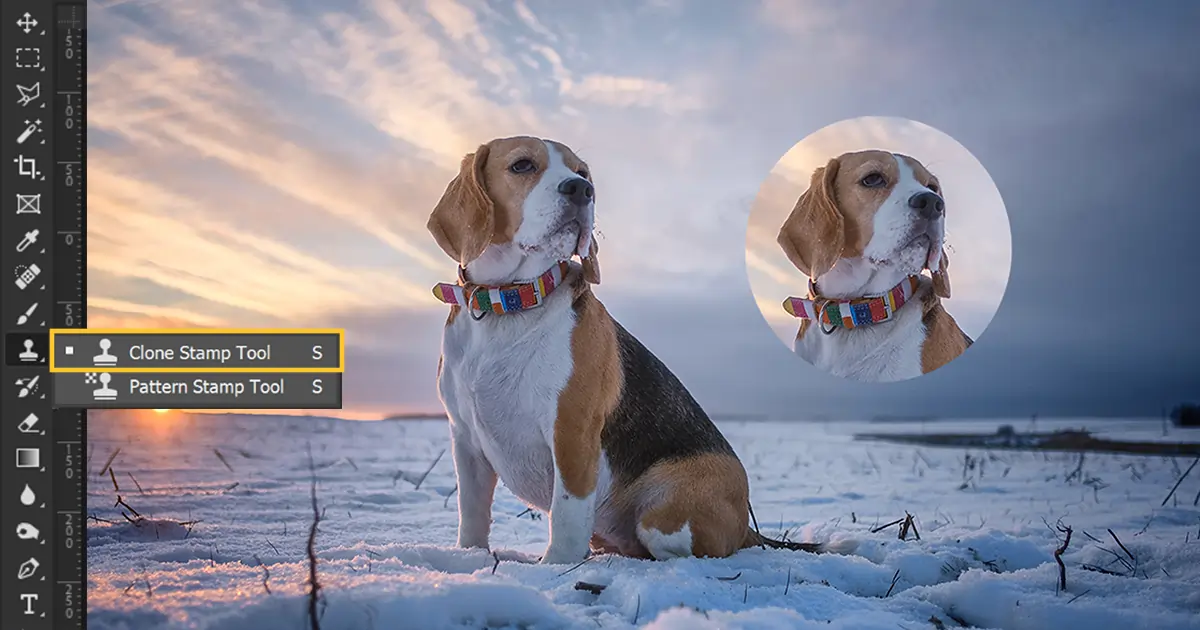
Käytä Clone Stamp Tool -työkalua
- Ensinnäkin tuo kuva Photoshopiin.
- Siirry sitten vasemmalle työkaluriville ja etsi "Kloonileimatyökalu". Löydät sen aivan harjatyökalun alta.
- Napsauta kloonileimakuvaketta. Löydät kaksi vaihtoehtoa.
- Clone Stamp työkalu
- Kuvioleima työkalu
- valita "Kloonileimatyökalu", ja jätä "Kuvioleimatyökalu" toiselle päivälle.
- Kun olet valinnut "Kloonileimatyökalu", siirry siveltimen kokoon. Löydät siveltimen koon ja kovuuden vasemmasta yläkulmasta.
- Napsauta sitten satunnaista kohtaa kuvassa. Todennäköisesti viesti tulee näkyviin näytölle. Napsauta ok.
- Siirry sitten kohtaan, josta haluat kloonata. Kun napsautat osaa, näet siveltimen kantavan kuvan.
- Siirry kohtaan, johon haluat liittää kuvan, ja aseta se tarkalleen kohtaan. Napsauta sitten sitä. Jos olet tyytyväinen tulokseesi, onnittelut. Olet oppinut sen. Mutta jos ei…
- Voit lisätä kuvaan enemmän tai suurempia osia vetämällä. Näet, että sivellin kopioi kaiken, minkä "risti" kopioi.
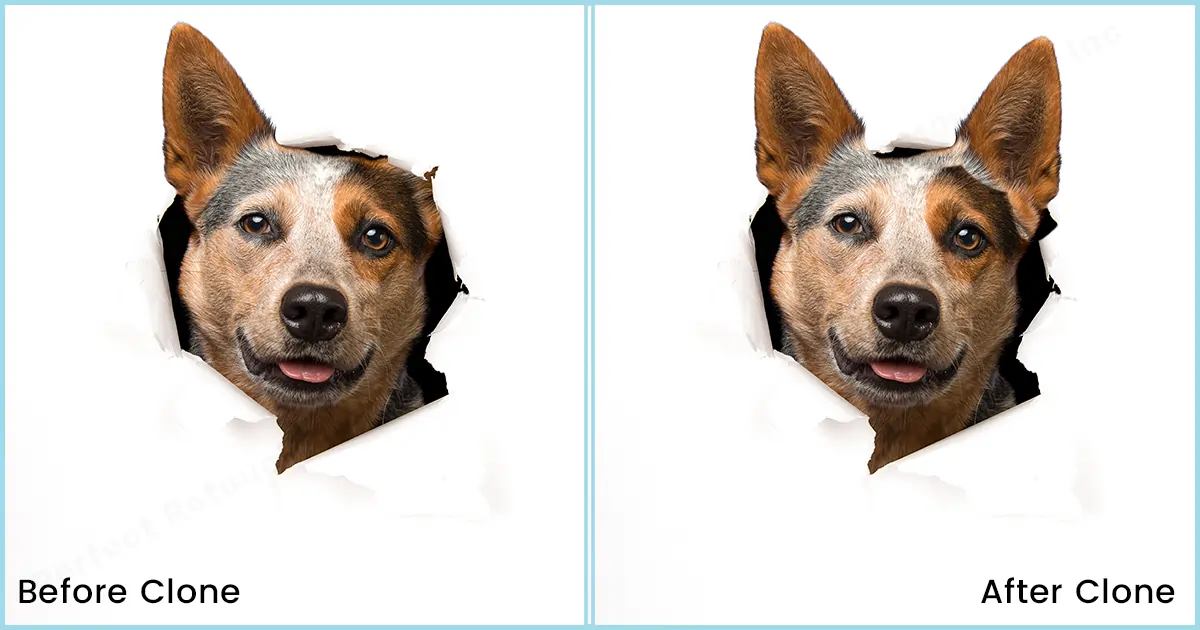
Objektin kopioiminen Photoshopissa
Voit kopioida kuvissa olevia objekteja juuri samalla tavalla kuin kloonaat ne. Jos haluat kopioida henkilön eri asemissa Adobe Photoshopissa, voit tehdä sen myös Clone Stamp Tool -työkalulla, mutta siihen on paljon helpompia tapoja. Katsotaanpa prosessia alla…
- Jotta voit kopioida henkilön kuvassa, sinun on keskityttävä valokuvaukseen. Tässä tapauksessa sinulla on oltava jalusta. Koska sinun on kuvattava 2 tai useampia (jos haluat samaan kuvaan useita kuvakulmia henkilöstä). Joten sinun on työskenneltävä liikkumattomalla jalustalla.
- Aseta ajastin kameraan ja otit kuvia useissa asennoissa. Sinun ei tarvitse asettaa ajastinta, jos sinulla on joku, joka napsauttaa niitä. Mutta jos olet yksin, sinkku… niin Timer on paras ystäväsi siihen aikaan. (Vain).
- Kun olet saanut kaikki asennot kameraa liikuttamatta, nyt on aika muokata ja tehdä siitä yksi kuva.
- Avaa kaikki kerrokset. Valitse ylin kerros.
- Poista nyt tietyt alueet. Tietyillä alueilla tarkoitan alueita, joilla poseeraat ja haluat näyttää itsesi.
- Koska alueet eivät ole siistejä ensimmäisellä yrittämällä, siirry yli ja zoomaa ja korjaa reunat.
- Nosta kerroksia ja pyyhi ne samalla tavalla.
- Toista kuvio, kunnes olet tehnyt kaikki kerrokset.
- Valmis.
Siinä se on. Yksi henkilö useissa asennoissa useita kertoja kuvassa.
Voit myös korvata kasvot ja vartalot kuvassa. Mutta se vaatii jonkin verran kokemusta ja taitoja toimiakseen sujuvasti. Ja voi myös olla aikaa vievää. Älä huoli, jos aika loppuu kesken. Jätä se meille. Meillä on asiantuntijoita, jotka ovat omistautuneet tekemään kaikenlaisia editointi ja retusointi joka tuottaa tuhansia kuvia päivässä. Tutustu meidän Mallivalokuvien muokkauspalvelu ja ammattimainen Headshot Retusing Service.
Yhteenveto
Kloonileimatyökalun kanssa työskentely saattaa aiheuttaa sinulle vaikeuksia, työkalu saattaa lakata toimimasta. Joten on parempi valmistautua opettelemalla korjaamaan se tai voit pitää tätä blogia yllä kuinka korjata kloonileimatyökalu lukulistalla. Napsauta vain, lue ja korjaa virhe hetkessä.
Olkaamme nyt rehellisiä todella nopeasti. Kaikki nämä prosessit saattavat tuntua erittäin helppolukuisilta ja kuunneltavilta. Mutta sen täydellinen tekeminen vie itse asiassa jonkin aikaa. Silti se on sen arvoista. Kuitenkin, …
"Kärsivällisyys on katkeraa, mutta sen hedelmä on makea"
 Finnish
Finnish Arabic
Arabic Danish
Danish Dutch
Dutch English
English French
French German
German Hebrew
Hebrew Italian
Italian Japanese
Japanese Norwegian
Norwegian Polish
Polish Portuguese
Portuguese Spanish
Spanish Swedish
Swedish Russian
Russian