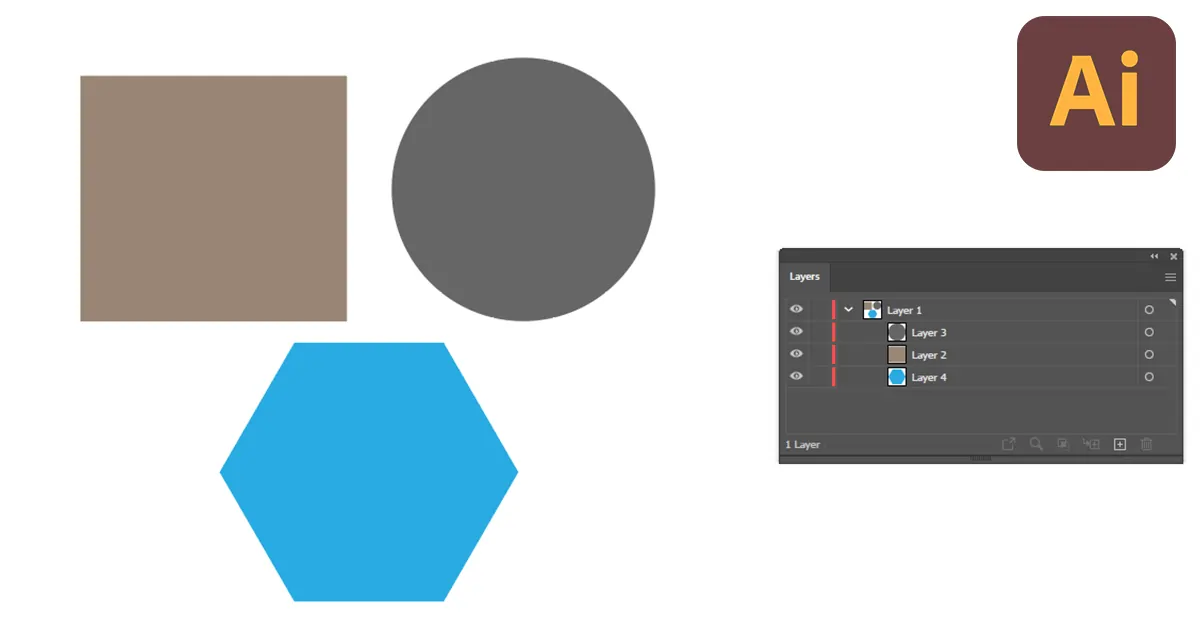Tasojen yhdistäminen Illustratorissa: ryhmittelyllä ja yhdistämisellä
Ryhmittely, yhdistäminen ja yhdistäminen eivät toimi samalla tavalla Illustratorissa. Ryhmittely auttaa sinua siirtämään kohteita helposti Taidetaulussa. Yhdistäminen helpottaa elämääsi antamalla sinun löytää tasoja samalta tasolta. Lopuksi niiden yhdistäminen viimeistelee suunnittelun. Joten näillä kolmella vaihtoehdolla on eri tarkoitus Illustratorissa.
Joten tässä opetusohjelmassa näytän sinulle myös, kuinka voit käyttää näitä kolmea vaihtoehtoa malleissasi. Lue nyt oppiaksesi yhdistämään tasoja Illustratorissa, ryhmittelemään tasoja Illustratorissa ja yhdistämään muotoja Illustratorissa.
Miksi yhdistää tasoja Illustratorissa?
Saatat ihmetellä, miksi minun pitää yhdistää tasoja, kun nimesin jokaisen kerroksen uudelleen työstämäni suunnittelun mukaan. Tässä on muutamia syitä, miksi sinun pitäisi yhdistää tasoja:
- Pidä malli yhdessä paikassa. Tasojen yhdistäminen auttaa erottamaan mallit erillisiin kerroksiin. Suunnittelet esimerkiksi koruja, kuten kaulakoruja, korvakoruja, rannekoruja jne. yhdellä työpaikalla. Yhdistä siis kaikki kaulakorun kerrokset yhdeksi kerrokseksi ja tee sama muiden kanssa suunnitellaksesi ne erillisistä kerroksista.
- Auta sinua seuraamaan kaikkea. Kun työskentelet suurissa projekteissa, sinun on käytettävä useita kerroksia suunnittelun rakentamiseen. Joten niiden yhdistäminen suunnittelun mukaan vähentää kerroksia ja auttaa sinua löytämään ne helposti.
- Ajan säästämiseksi. Vaikka olet nimennyt jokaisen tason uudelleen työn mukaan, kun pienessä osassa on 20 tasoa, kestää jonkin aikaa etsiä työstettävä taso. Joten yhdistä ne ja käytä aikaa suunnitteluun.
- Muokkaa niitä yksitellen. Niiden yhdistäminen ei rajoita muokkaamistasi. Vaikka olet sijoittanut ne samaan kerrokseen, voit suunnitella ne erikseen.
- Voi yhdistää ne lopulta. Vaikka yhdistäminen auttaa sinua erottamaan mallin muista malleista, se auttaa sinua myös viimeistelemään suunnittelun. Valitse vain tasot ja yhdistä ne yhdistetyistä tasoista.
Tasojen ryhmittely, muokkaaminen ja ryhmien purkaminen Illustratorissa
Toisin kuin Photoshopissa, Illustratorissa ei ole suoraan ryhmittelyvaihtoehtoa. Voit kuitenkin ryhmitellä objekteja helposti toimiaksesi tehokkaasti Illustratorissa. Nyt näytän sinulle tapoja ryhmitellä objektit, muokata objekteja purkamatta niitä ja tavan purkaa ne erittäin helposti muutamassa sekunnissa. Aloitetaan Prosessi!
Kuinka ryhmitellä tasot Illustratorissa
Valitse objektit, jotka haluat ryhmitellä, ja napsauta sitten hiiren oikeaa painiketta. Tulee laatikko. Valitse laatikosta "Ryhmä". Napsauta nyt valittua kohdetta ja Hurraa! He liikkuvat yhdessä.
Heistä on tullut ryhmä, ja voit siirtää niitä helposti paikasta toiseen ryhmänä. Myös. skaalata niitä suuremmaksi tai pienemmäksi vaikuttamatta muotoihin.
Huomautus: Objektien ryhmittelyn pikakuvake on Ctrl+Shift+G.
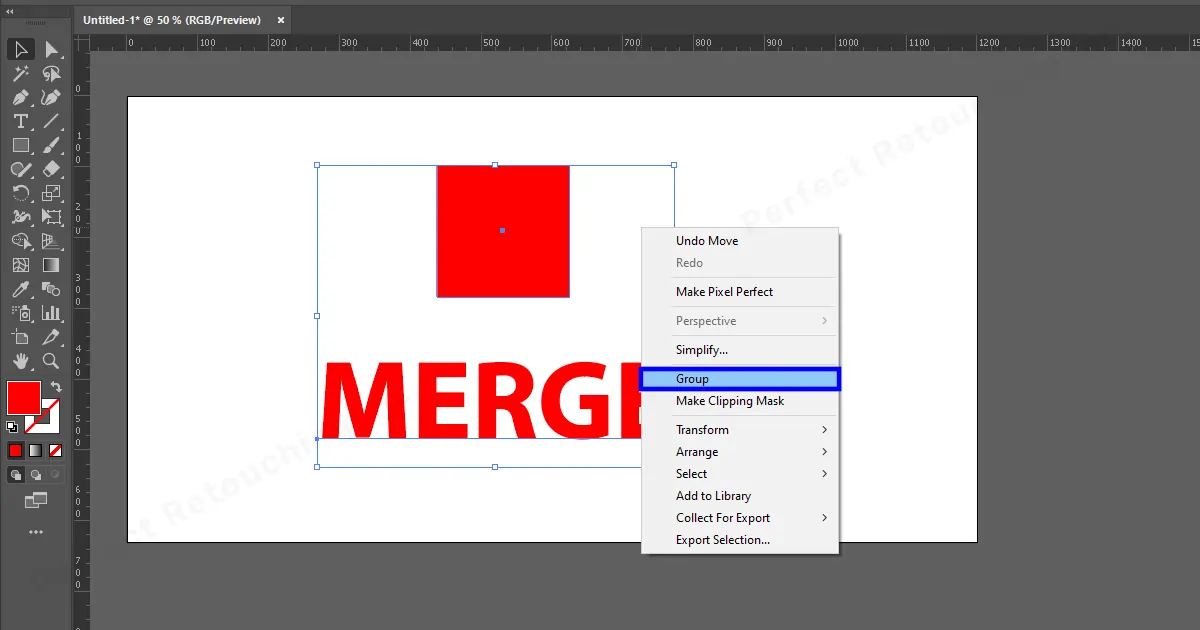
Kuinka muokata ilman ryhmittelyä Illustratorissa
Jos luulet, että muotojen muokkaaminen ilman niiden ryhmittelyä on vaikeaa tai mahdotonta, olet väärässä. Voit muokata niitä helposti purkamatta niitä. Näin:
Kaksoisnapsauta ryhmää eristääksesi ne. Voit ymmärtää, että ne on eristetty katsomalla kuvitustiedostojen alta. Siellä on kolme asiaa: Takaisinnuoli, Taso 1 ja <>. Jos ne ilmestyivät tiedostojen alle, olet eristänyt ne onnistuneesti.
Napsauta nyt kohteita Illustratorissa erikseen ja vaihda väriä tai muokkaa niitä haluamallasi tavalla. Päästäksesi pois eristetystä tilasta, napsauta "Takaisin-nuolta" tai kerrosta 1.
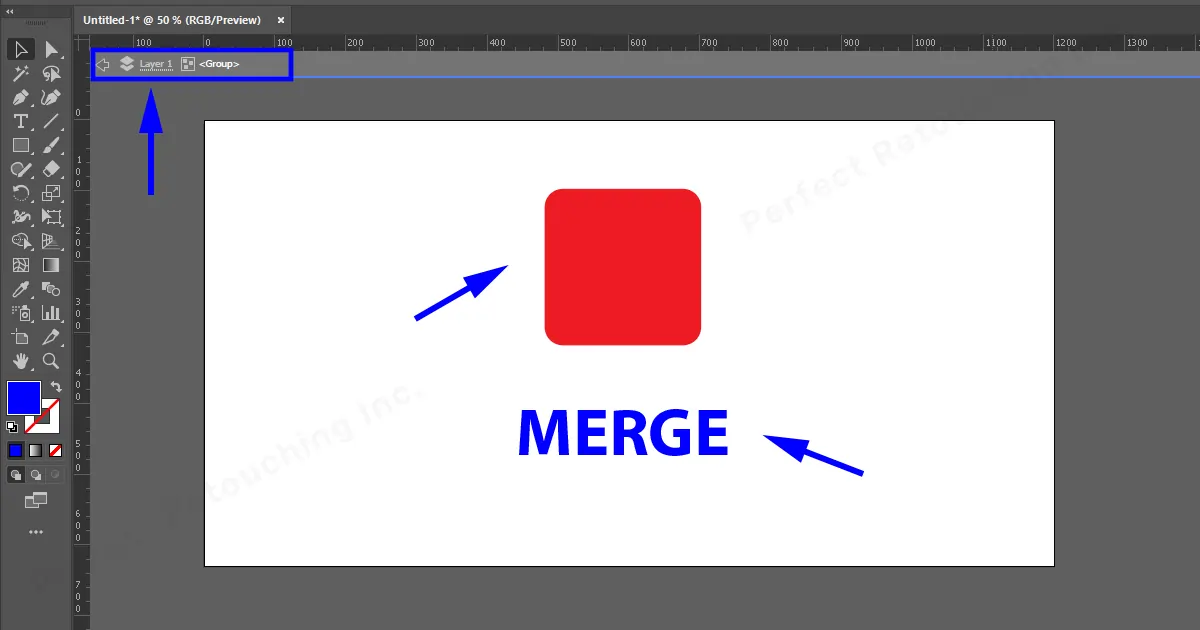
Tasojen ryhmittelyn purkaminen Illustratorissa
Kun olet työskennellyt objektien parissa, jos sinun täytyy purkaa ne ryhmittelemällä, napsauta ryhmää kaksoisnapsauttamalla ja niistä tulee erotettuja objekteja kuten ennen. Toinen tapa, jolla voit purkaa ryhmittelyn, on napsauttaa kohteita hiiren kakkospainikkeella ja valita laatikosta "Poista ryhmä".
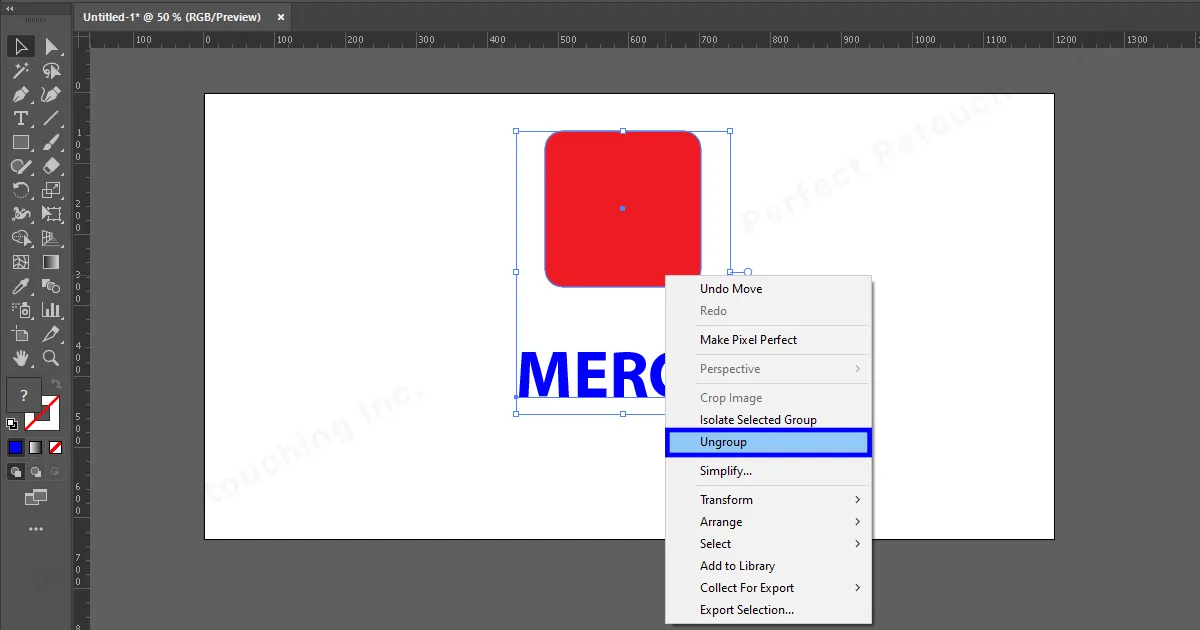
2 tapaa yhdistää tasoja Illustratorissa
Vaikka teemme tuotekuvia vektoripiirroksilla, meidän on työskenneltävä monien asioiden, kuten geometristen muotojen, kuvien, tekstien jne., kanssa luodaksemme asiakkaalle sopivan maiseman. Toimivien kerrosten etsiminen on kuitenkin vaivalloista. Joten voit valita tasot ja yhdistää ne yhdeksi tasoksi.
Huomautus: Jos tarvitset ammattiapua tuotekuvien muokkaamiseen, ota yhteyttä tuotekuvankäsittelypalvelut sähköistä kaupankäyntiä varten. Olemme aina valmiita ammattitaitoisen tiimimme kanssa kukoistamaan asiakkaidemme verkkokauppaliiketoimintaa virheettömillä retusoiduilla valokuvilla.
Yhdistä tasot kerroksen paneelista
Siirry Illustratorin oikealle puolelle ja napsauta tasoja. Tasot, joita olet työstänyt, tulevat näkyviin.
Vaihe 1: Valitse tasot
Paina Ctrl-näppäintä ja pidä sitä painettuna - Siirry tasopaneeliin ja valitse "vasemmalla painikkeella". Kun pidät Ctrl-näppäintä painettuna, kaikki valitsemasi tasot merkitään. Päästä irti Ctrl-näppäimestä, kun olet valinnut haluamasi useat tasot.
Huomautus: Et voi poistaa valittujen tasojen valintaa, joten valitse ne huolellisesti.
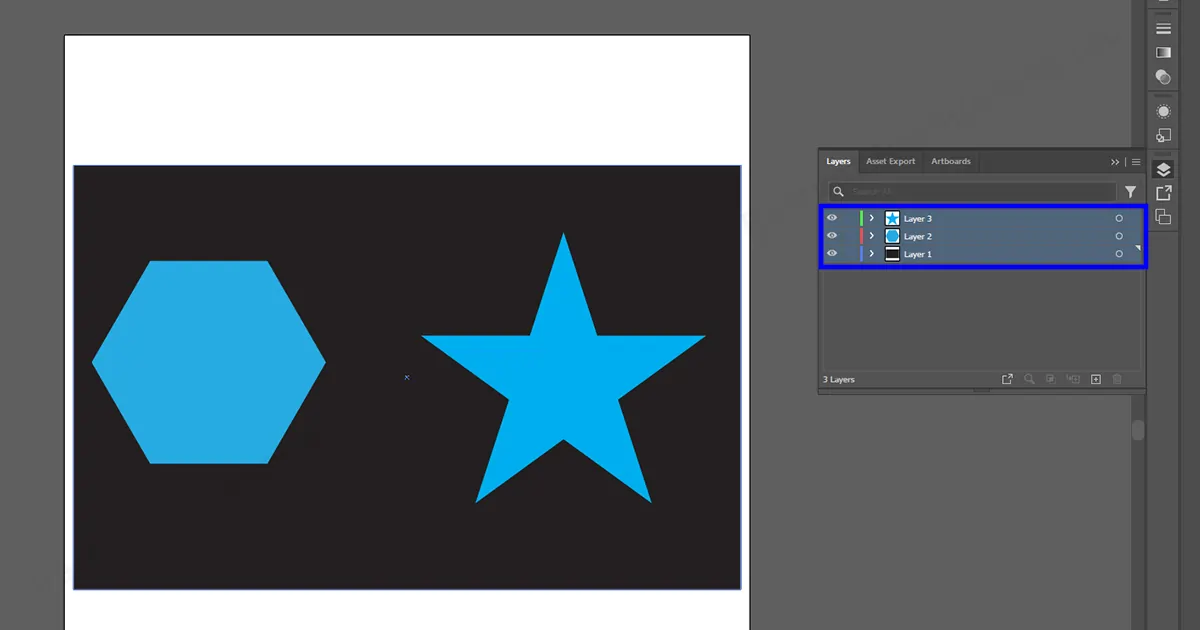
Vaihe 2: Siirry Hamberger/Layers-paneelin asetukset
Aivan kerrosten vieressä näet hampurilaisen muotoisen symbolin, eikö niin? Napsauta sitä. Näkyviin tulee laatikko. Valitse laatikosta "Yhdistä valitut".
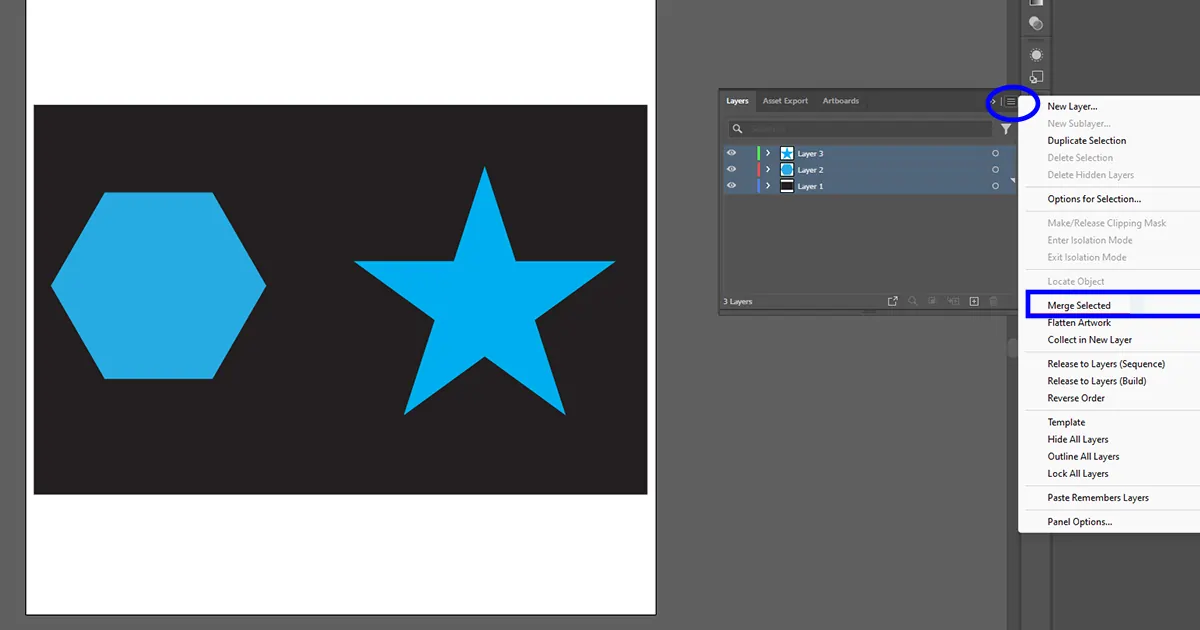
Vaihe 3: Uusi yksitasoinen kerros luodaan
Nyt kerrokset ovat muuttuneet yhdeksi kerrokseksi. Avaa taso napsauttamalla nuolipainiketta nähdäksesi kaikki tasosi.
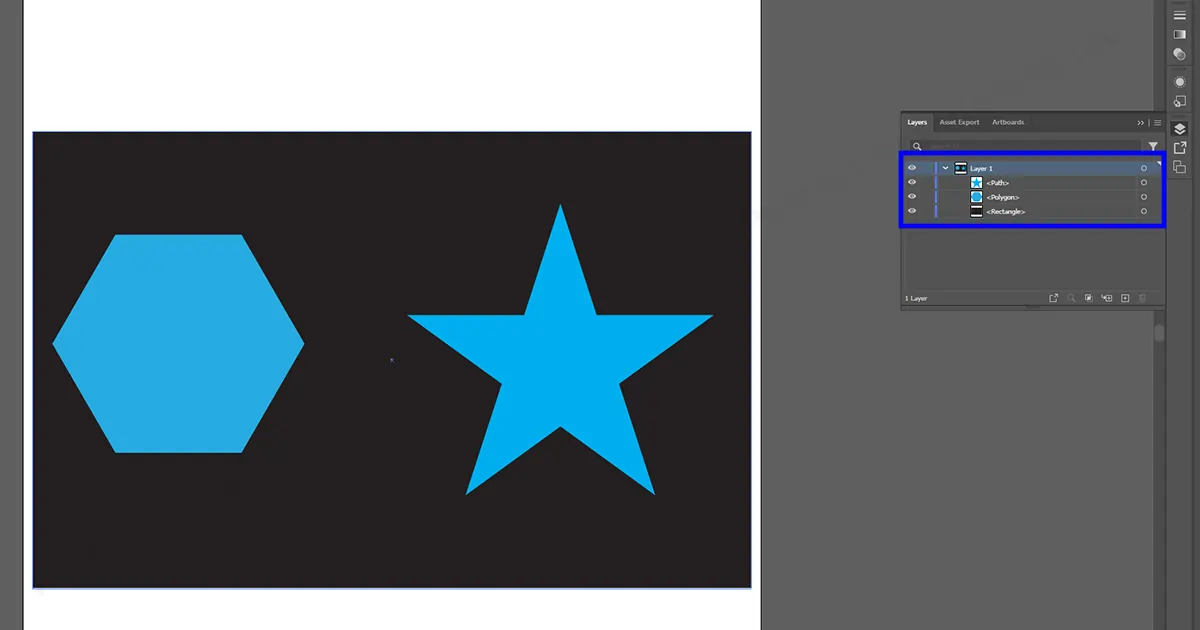
Vaihe 4: Nimeä taso uudelleen
Koska sen alla voi olla enemmän kerroksia, nimeä se uudelleen suunnittelun mukaan löytääksesi sen helposti. Kaksoisnapsauta tasoa ja voit muuttaa sen nimeä. Voit myös nimetä sen uudelleen napsauttamalla tasoa "oikealla painikkeella" ja valitsemalla uudelleennimeämisvaihtoehdon nimen vaihtamiseksi.
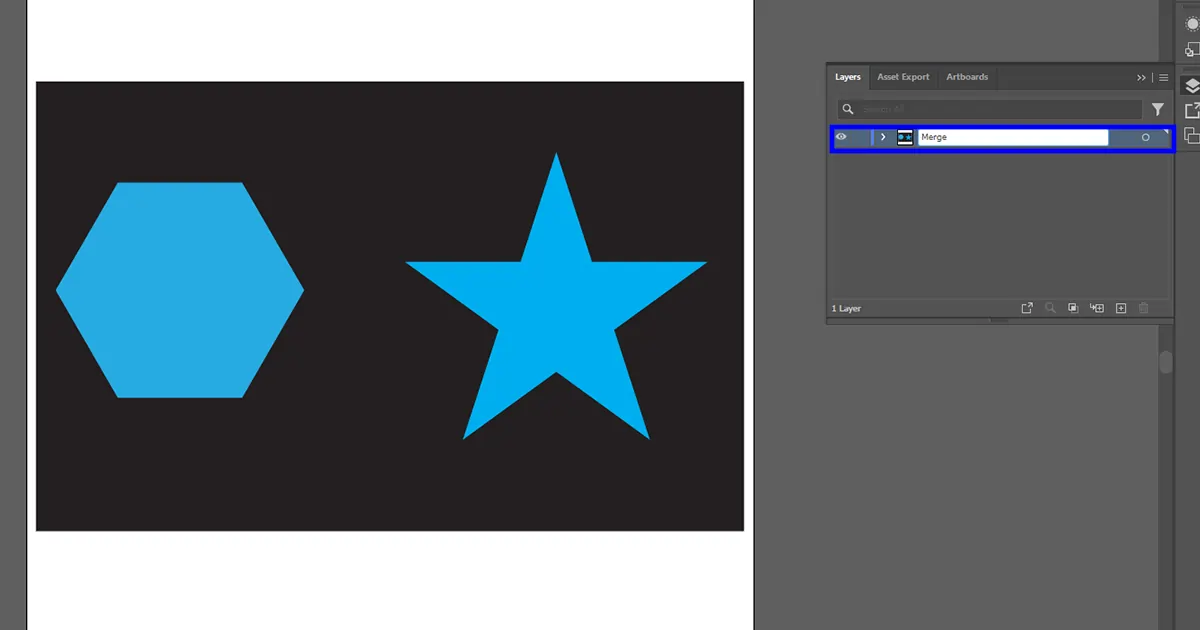
Marge-tasot ikkunatasoista
Tämä menetelmä on melko samanlainen kuin kerrosvaihtoehdot, vain tekniikka on erilainen.
Siirry otsikkoon tai valikkopalkkiin> valitse Windows> Valitse tasot. Voit myös käyttää Tasot-pikakuvaketta F7.
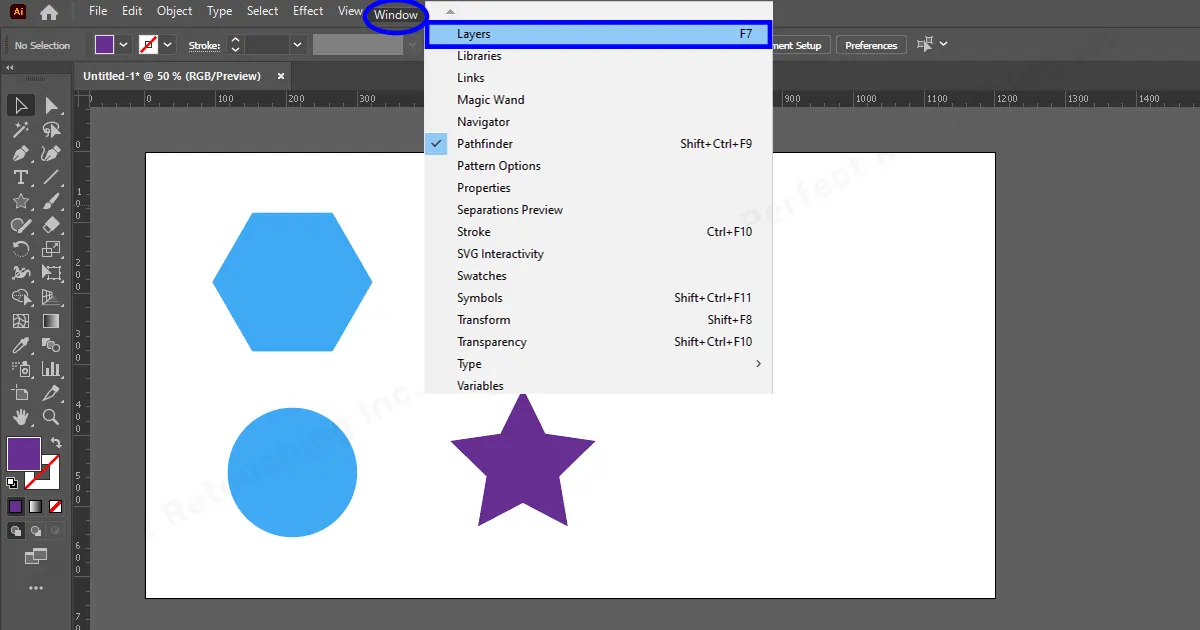
- Tasot-ruutu tulee näkyviin. Valitse tasot pitämällä Ctrl-näppäintä painettuna.
Siirry nyt tasot-paneelin asetuksiin ja napsauta. Valitse laatikosta "Yhdistä valitut" ja valitut tasot yhdistetään yhdeksi tasoksi.
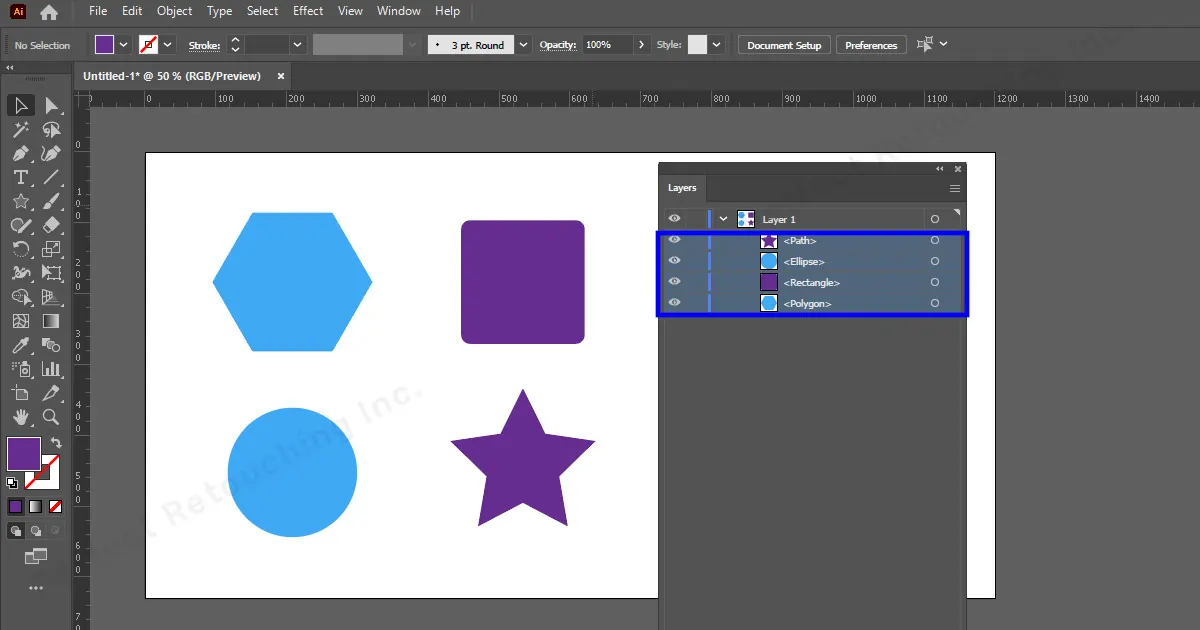
- Kuten edellisessä menetelmässä, nimeä taso uudelleen kaksoisnapsauttamalla tasoa ja vaihda nimi.
Nyt kun olet sijoittanut valitut tasot saman kerroksen alle, jos haluat yhdistää ne yhteen ja luoda yhden muodon, lue tämä seuraava osio.
Objektien yhdistäminen Adobe Illustratorissa
Yhdistämällä tasoja Illustratorissa voit sijoittaa ne yhden kerroksen alle, mutta ne pysyvät erillisinä tasoina. Jos haluat yhdistää objekteja ja tehdä niistä yhdeksi, noudata näitä menetelmiä.
Shape Builder -työkalu
Valitse objektit - Siirry työkalupalkkiin ja valitse Shape Builder Tool.
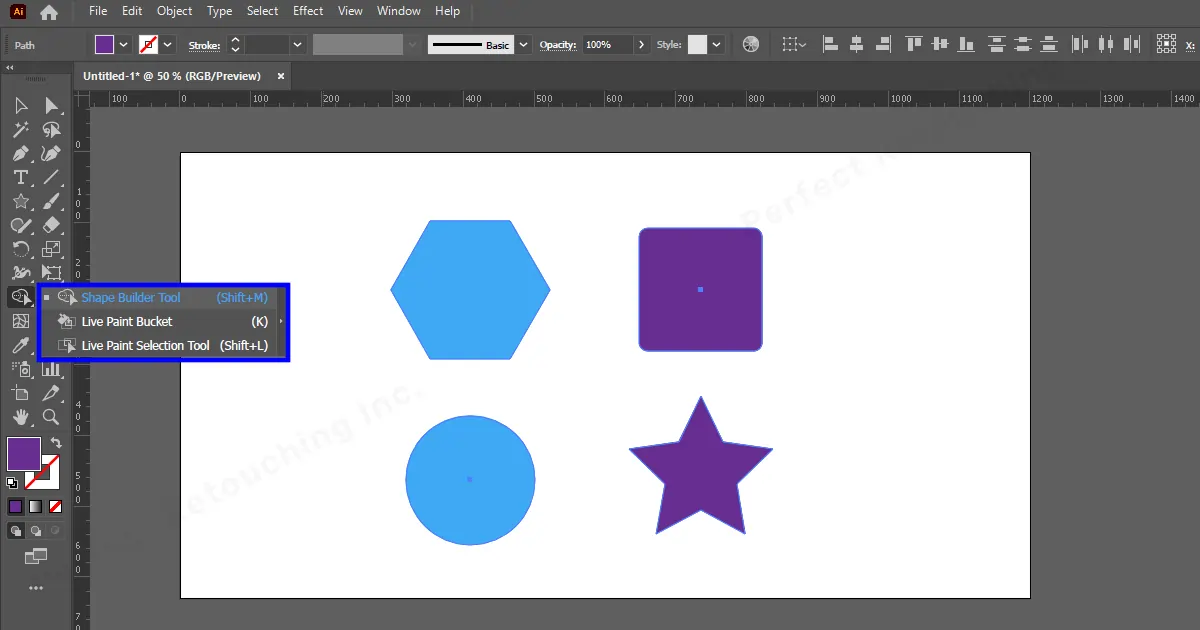
Nyt objektit on valittu. Piirrä vain viiva objektien päälle osoittimella ja ne sulautuvat yhteen.
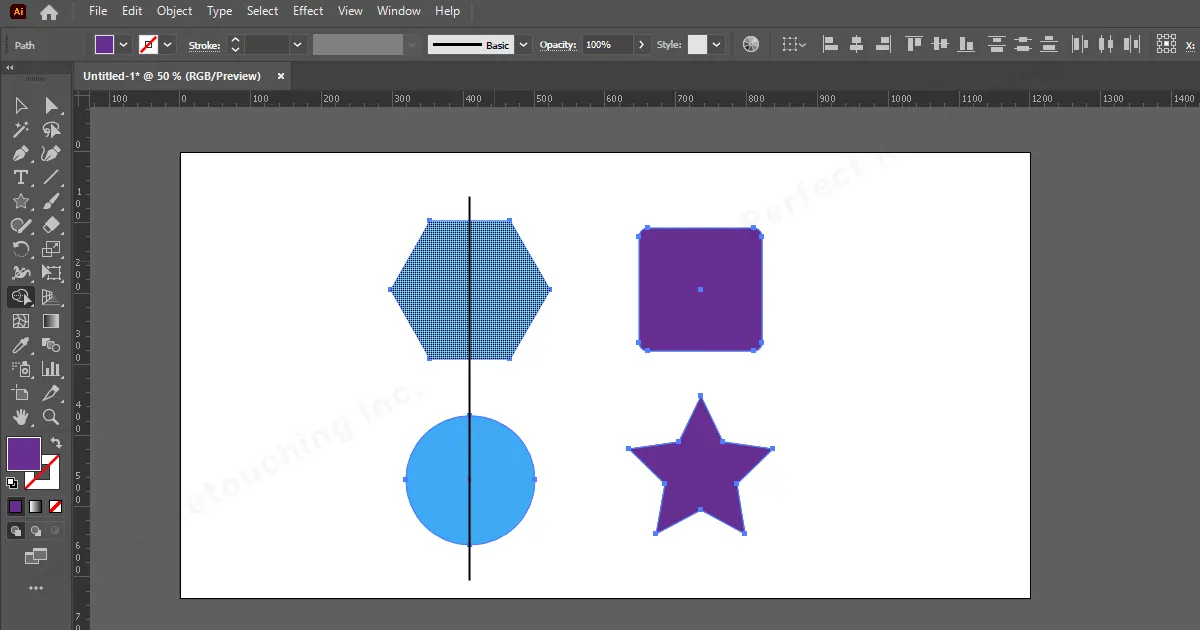
Et kuitenkaan löydä niitä enää eri kerroksista. Ne ovat olemassa vain yhdessä kerroksessa yhtenä objektina. Ole siis varovainen, ennen kuin valitset ja yhdistät esineitä.
Huomautus: Vaikka objekteja ei yhdistettäisi yhden kerroksen alle, jos yhdistät kaksi tasoa yksitellen eri paikoista, yhdistämisprosessi toimii silti. Ja niistä tulee yksi kerros yhdistämisen jälkeen.
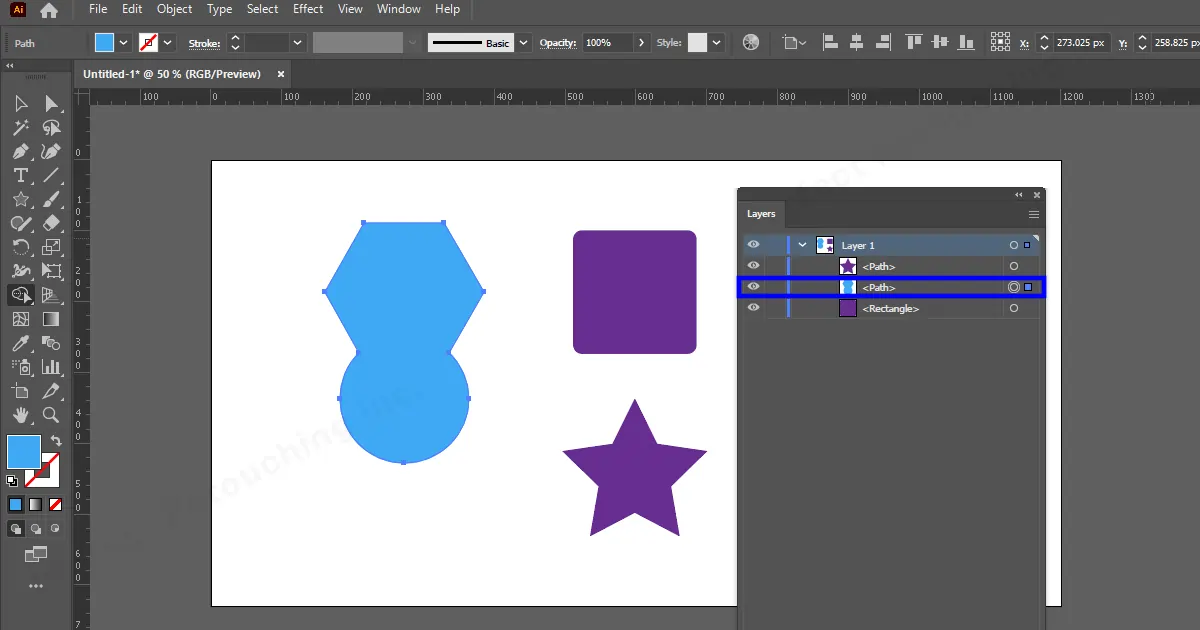
Pathfinder ominaisuuksista
Toinen tapa yhdistää objekteja on ominaisuuksia.
- Valitse objektit.
- Napsauta ominaisuuksia (löydät ne Illustratorin oikealta puolelta)
- Siirry Pathfinderiin, napsauta sen vaihtoehtoja ja yhdistä ne yhteen.
- Nyt objektit toimivat yhtenä kohteena.
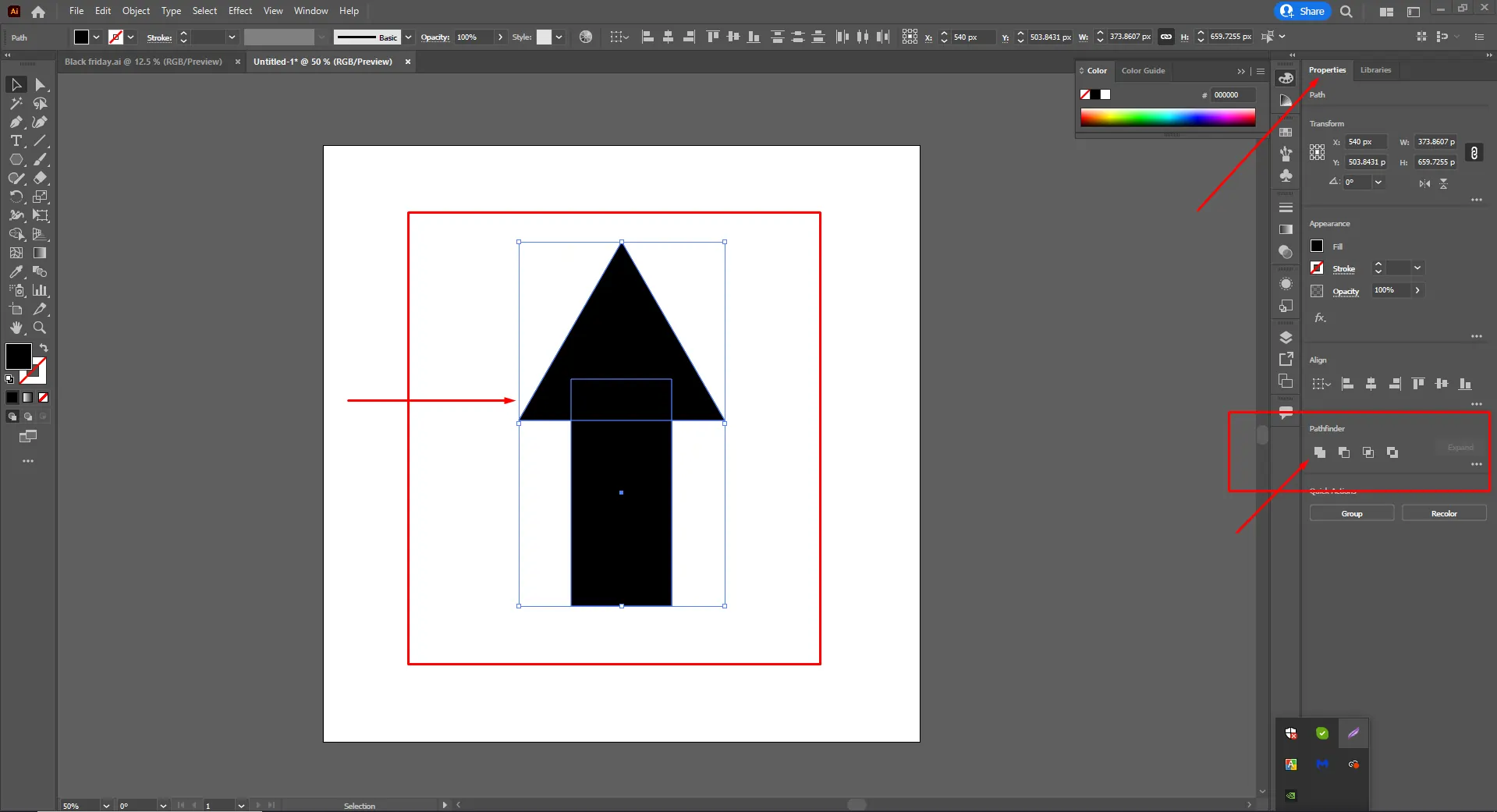
Et voi purkaa tai katkaista yhdistelmää Illustratorissa
Ole varovainen, kun valitset tasoja yhdistämistä tai yhdistämistä varten. Minun neuvoni olisi yhdistää tai yhdistää ne suunnittelun valmistumisen jälkeen. Teit esimerkiksi nuolen. Joten suunnittele ensin neliön ja kolmion muodot ja yhdistä ne sitten yhteen kerrokseen tai yhdistä ne yhdeksi objektiksi.
Kerrosten yhdistämisen etu suunnittelun valmistumisen jälkeen on, että tasot-paneeli näyttää järjestetyltä ja puhdistetulta. Voit siis aloittaa toisen mallin työstämisen samassa taideteoksessa pelkäämättä vahingoittaa edellistä mallia.
Lopullinen Verdict
Tasojen yhdistäminen Illustratorissa on erittäin hyödyllinen prosessi graafisille suunnittelijoille. Sen avulla voit järjestää muotoja, kuvia, tekstejä ja mitä tahansa Illustratorissa luomaasi mallia. Joten opi ryhmittelemään, yhdistämään ja yhdistämään tasoja Illustratorissa artikkelistamme ja työskentelemään helposti.
Lopuksi, jos tarvitset jonkun viimeistelemään korukuviasi verkkokauppayrityksellesi, ota yhteyttä korujen kuvankäsittelypalvelu. Yrityksemme retusoi kuvat täydellisesti.
 Finnish
Finnish Arabic
Arabic Danish
Danish Dutch
Dutch English
English French
French German
German Hebrew
Hebrew Italian
Italian Japanese
Japanese Norwegian
Norwegian Polish
Polish Portuguese
Portuguese Spanish
Spanish Swedish
Swedish Russian
Russian