Täydellinen opetusohjelma vaatteiden poistamisesta Photoshopissa
Voitko poistaa jonkun vaatteet Photoshop-työkaluilla? osittain kyllä, voit. Näyttääkö se alla oikealta vartalolta? Ei, se ei tule. Photoshop voi joko korvata tai poistaa jotain valokuvasta. Joten poistamalla vaatteet sinun on korvattava ne jollain muulla. Jos esimerkiksi poistat mekosta säikeen, ihoa on muokattava työkaluilla, jotta ne näyttävät suhteellisen luonnolliselta.
Joten, tässä opetusohjelmassa aion näyttää sinulle, kuinka voit poistaa vaatteita Photoshopissa yksinkertaisesti ja luonnollisesti Lasso Toolilla, Clone Stamp Toolilla, Spot Healing Brush Toolilla ja Marquee Toolilla. Sukellaan sisään!
Vaatteiden poistaminen Adobe Photoshopissa työkaluilla
Photoshopissa voit poistaa vaatteita parantaaksesi kankaan kauneutta tai poistaaksesi logon tai tunnisteen tuotteesta ammattikäyttöön. On olemassa useita työkaluja, joilla voit poistaa vaatteet kuvasta. Kuitenkin tehdä editointi nopeasti ja luonnollisesti, Voit käyttää Clone Stamp Tool, Spot Healing Brush Tool, Lasso Tool ja Telttatyökalu.
Clone Stamp Tool
Yksi Kloonausleimatyökalun etu on, että voit ensin kloonata sävyn ja sen jälkeen vain poistaa kankaan valokuvasta. Katsotaan kuinka se tehdään:
Vaihe 1: Mene Tiedosto> Avaa. Valitse valokuva. Kopioi tausta kerroslaatikosta.
Vaihe 2: Valitse työkalupalkista Clone Stamp Tool or Napsauta "S" näppäimistöllä.
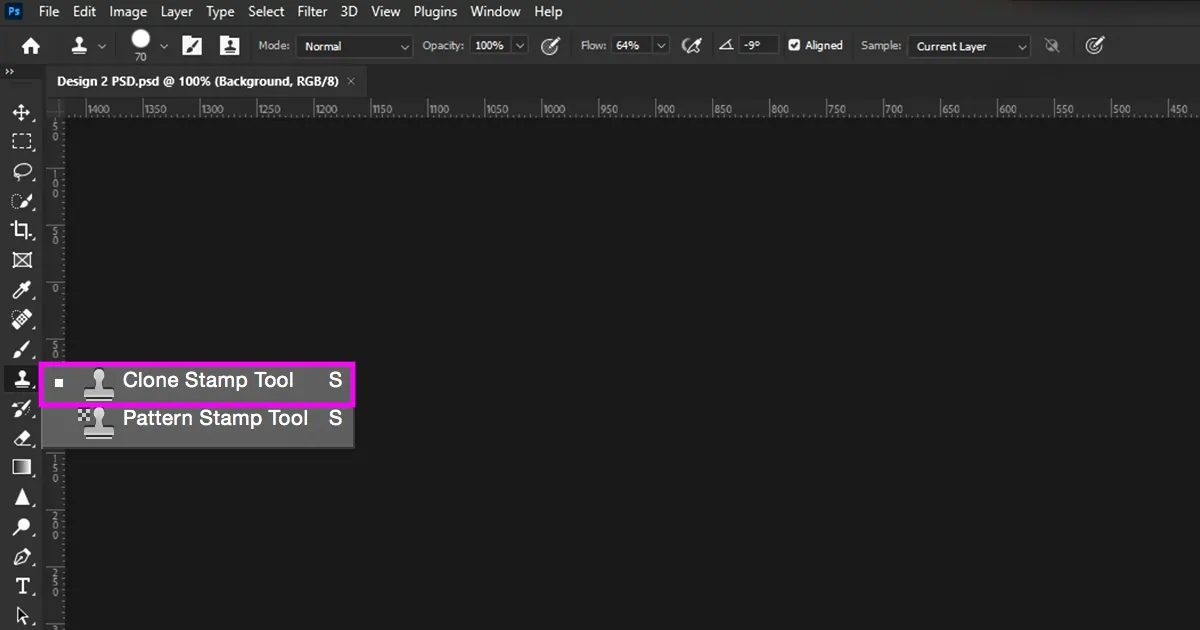
Vaihe 3: Nyt sinun on valittava ihon sävy, jonka haluat kloonata, kun olet poistanut kankaan kyseiseltä alueelta. Valitse ihon sävy viemällä kohdistin kyseiselle alueelle ja napsauttamalla Alt + Vasen Klikkaa hiirtä/ Vasen painallus toimia kannettavalla tietokoneella.
Vaihe 4: Kun olet valinnut ihonsävyn, voit jättää Alt-tilan ja jatkaa vain poistettavan kankaan napsauttamista vasemmalla napsautuksella.
Huomautus: sinun on jatkettava ihon sävyn kloonausta jatkaaksesi tasaista retusointia Alt + Vasen-klikkaus.
Jatka Retusointi kunnes iho näyttää luonnolliselta mallin ihonsävyllä.
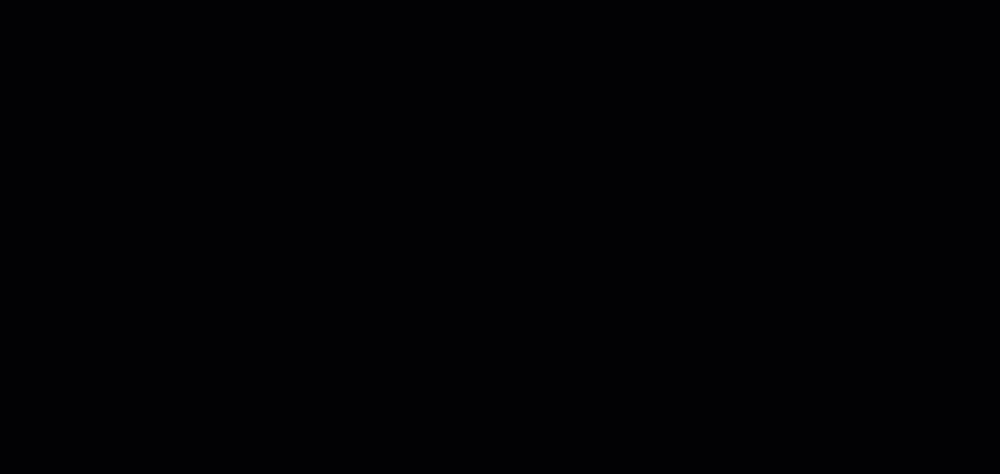
Huomautus: Jos Clone Stamp Tool ei toimi, tarkista tämä artikkeli korjataksesi sen.
Magneettinen lassotyökalu ja kloonileimatyökalu
Vaatteiden poistamisen etu näillä työkaluilla on, että kun muokkaat merkittyä aluetta, retusointi tapahtuu vain näillä alueilla. Joten voit työskennellä helposti.
Vaihe 1: Mene Tiedosto> Avaa. Valitse valokuva. Kopioi tausta kerroslaatikosta.
Vaihe 2: Valitse työkalupalkista Magnetic Lasso Tool tai napsauta "L" näppäimistöllä.
Vaihe 3: Valitse alue painikkeella Magneettinen Lasso Työkalu.
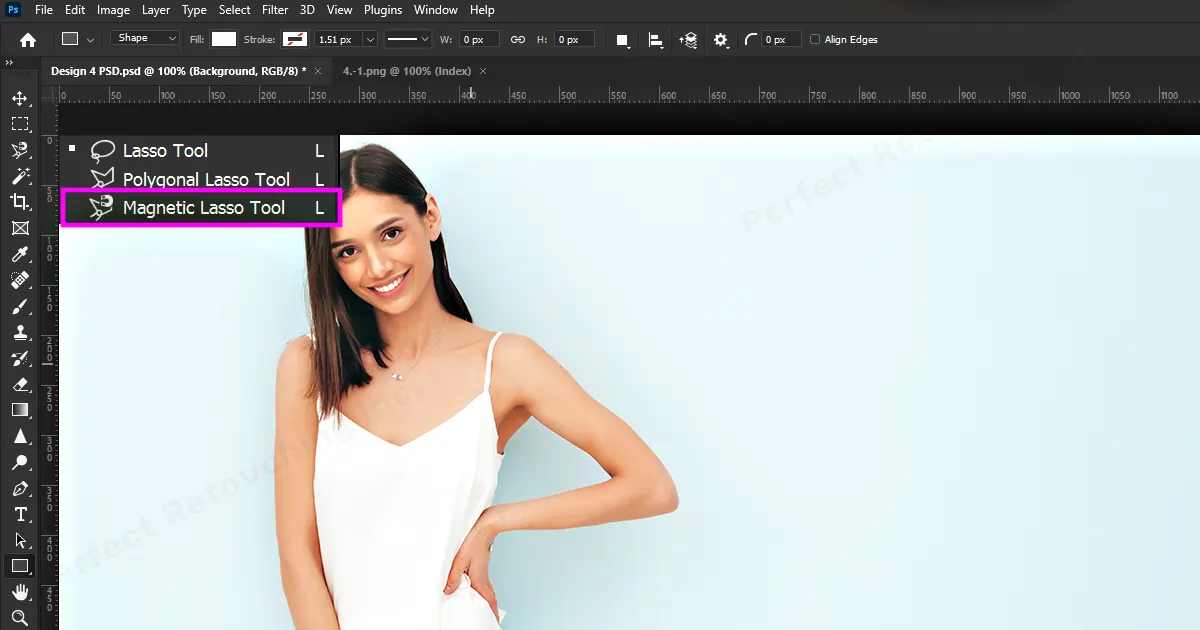
Vaihe 4: Valitse työkalupalkista Kloonileimatyökalu. Napsauta hiiren Alt+vasen-painiketta kloonataksesi ihon sävyn. Poista nyt kangas valitulta alueelta napsauttamalla vasenta painiketta. Kloonattu ihonväri korvaa kankaan.
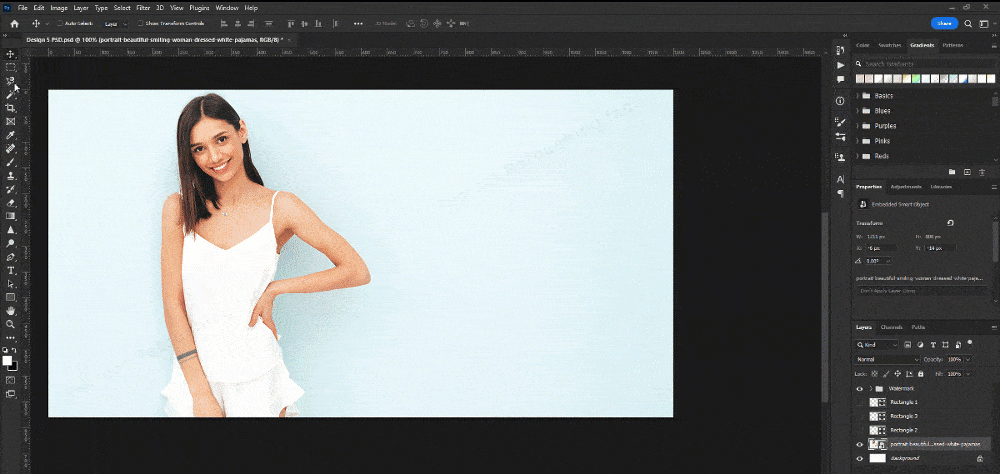
Vaihe 5: Kun olet tyytyväinen muokkaukseen, napsauta hiiren oikeaa painiketta ja napsauta Poista valinta. Lasso-työkalun merkki poistetaan.
Muista tehdä viimeinen tarkistus nähdäksesi, onko väri sekoittunut hyvin vai ei. Jos sinun kuvan retusointi ei näytä luonnolliselta ihonvärin kanssa, se näyttää luonnottomalta ja hankalalta.
Spot Healing Brush -työkalu
Voit myös poistaa vaatteet Spot Healing Brush Tool -työkalulla, mutta menetelmä on hieman erilainen.
Vaihe 1: Mene Tiedosto> Avaa. Valitse valokuva. Kopioi tausta kerroslaatikosta.
Vaihe 2: Siirry työkalupalkkiin, valitse Spot Healing Brush Tool tai Napsauta "J" näppäimistöllä.
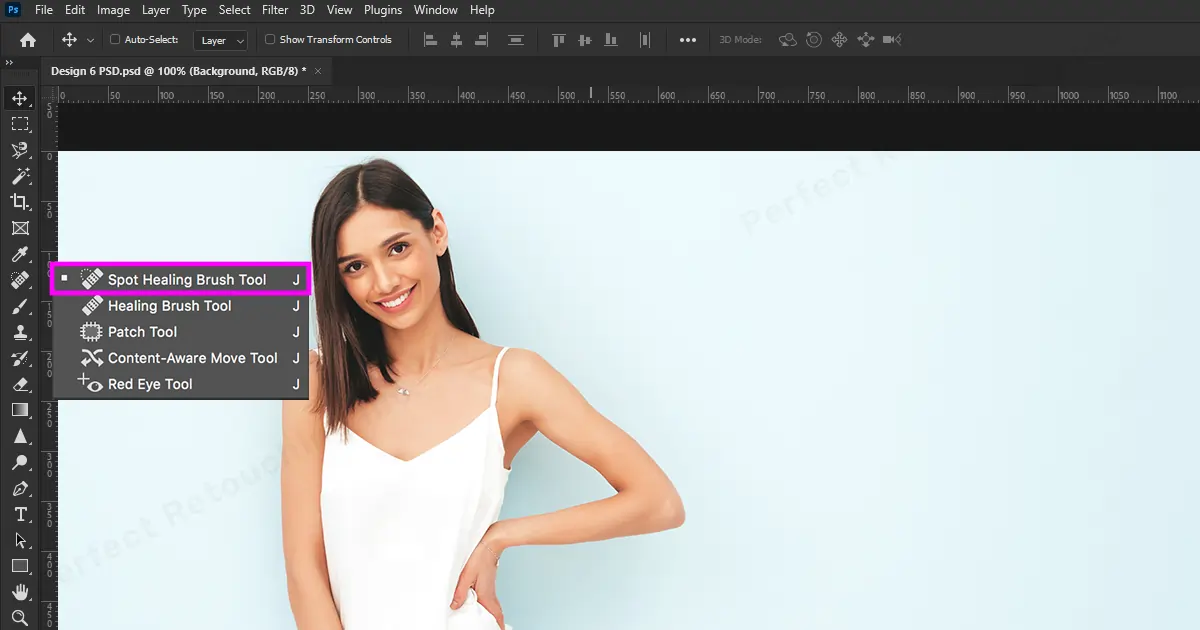
Vaihe 3: Napsauta vain ja vedä osoitin sen osan päälle, jonka haluat poistaa. Osa merkitään mustalla musteella.
Vaihe 4: Kun osoitin vapautetaan, merkittyä kangasosaa muokataan. Muokattu alue näyttää kuitenkin erilaiselta kuin luonnollinen iho. Siksi jatka napsauttamista ja vetämistä alueen yli, kunnes se näyttää luonnolliselta ympäröivän ihonsävyn kanssa.
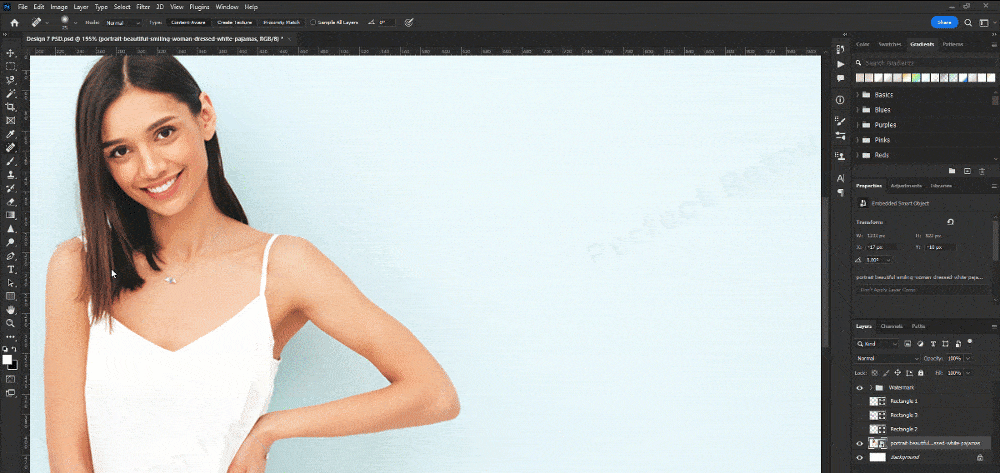
Vaihe 5: Kun olet käsitellyt ihoa, tallenna kuva.
Marquee-työkalu
Marquee Tool sopii erittäin hyvin kuvioiden tai logojen poistamiseen paitoja/mekoista. Näin voit poistaa kuvion/logon paidasta:
Vaihe 1: Valitse valokuva ja valitse työkalupalkista Valintatyökalu. Merkitse alue.
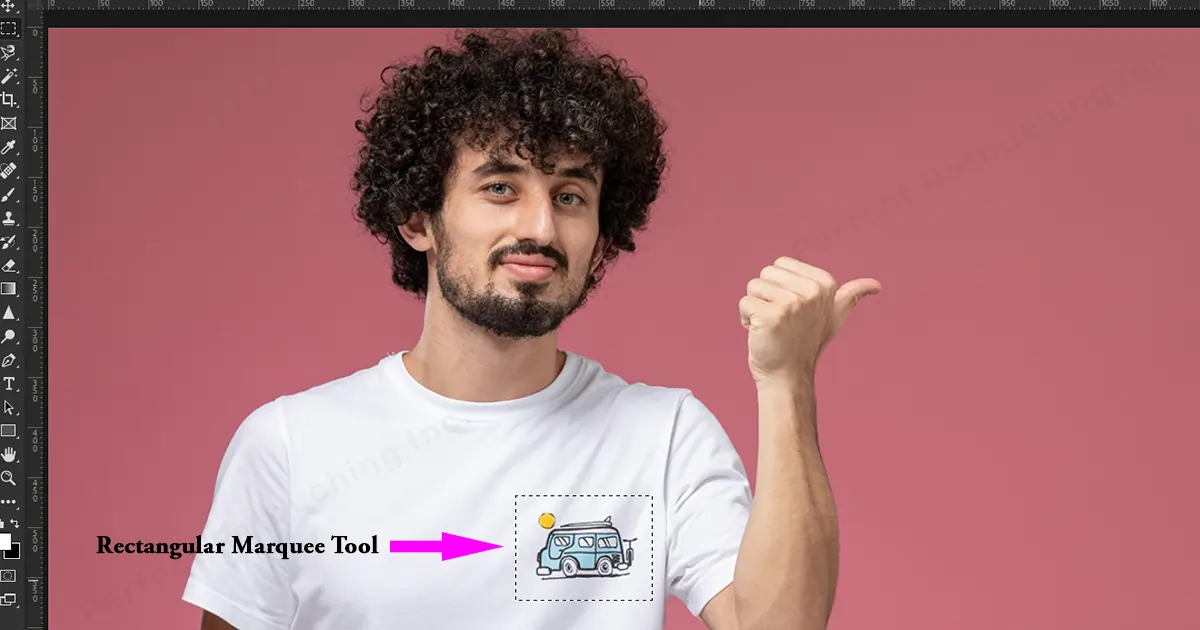
Vaihe 2: Valitse valikosta Valitse> Värialue.
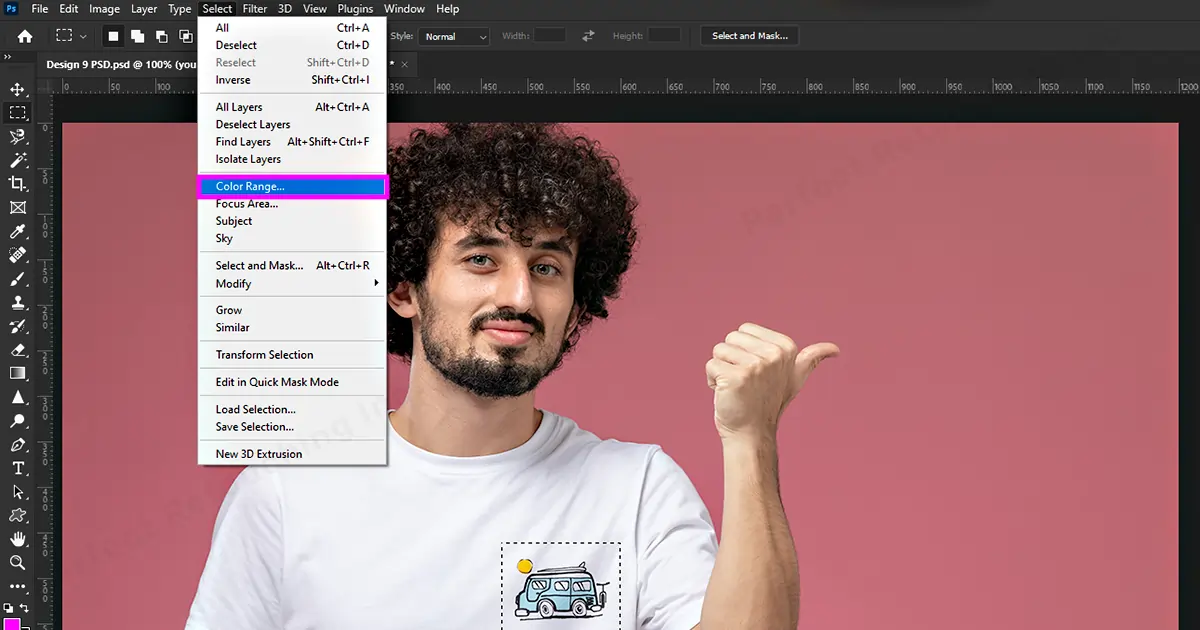
Vaihe 3: Värivalikoima-valintaikkuna avautuu - Valitse Varjot valinnasta - Napsauta OK.
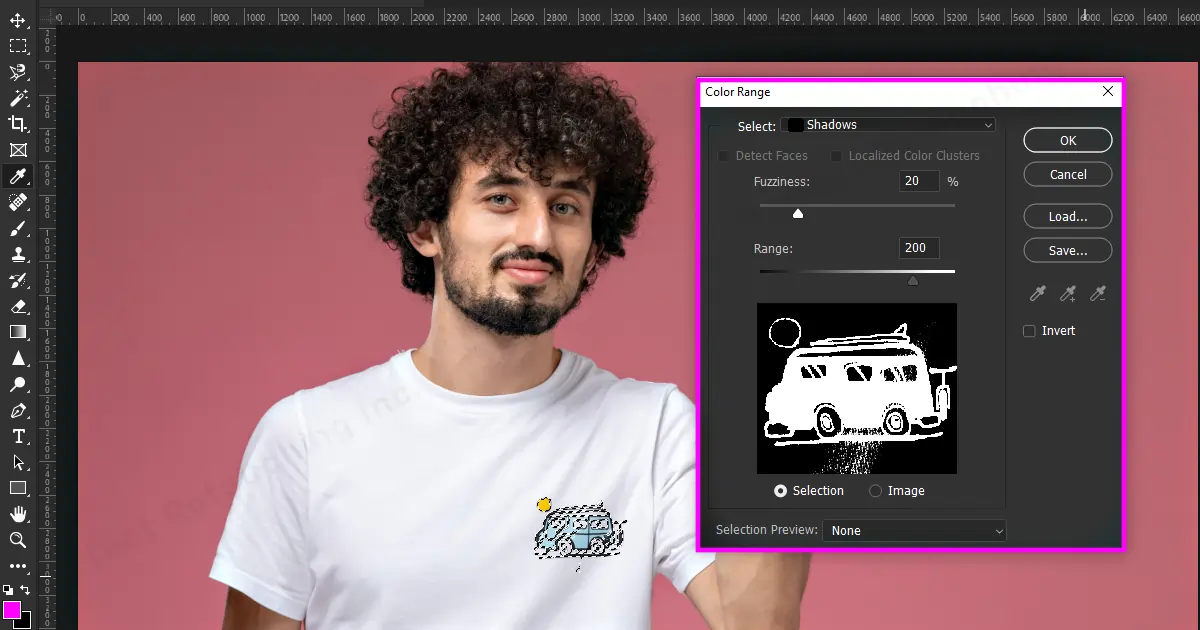
Vaihe 4: Voit nähdä, että malli on valittu. Mene nyt taas osoitteeseen Valitse > Muokkaa > Laajenna.
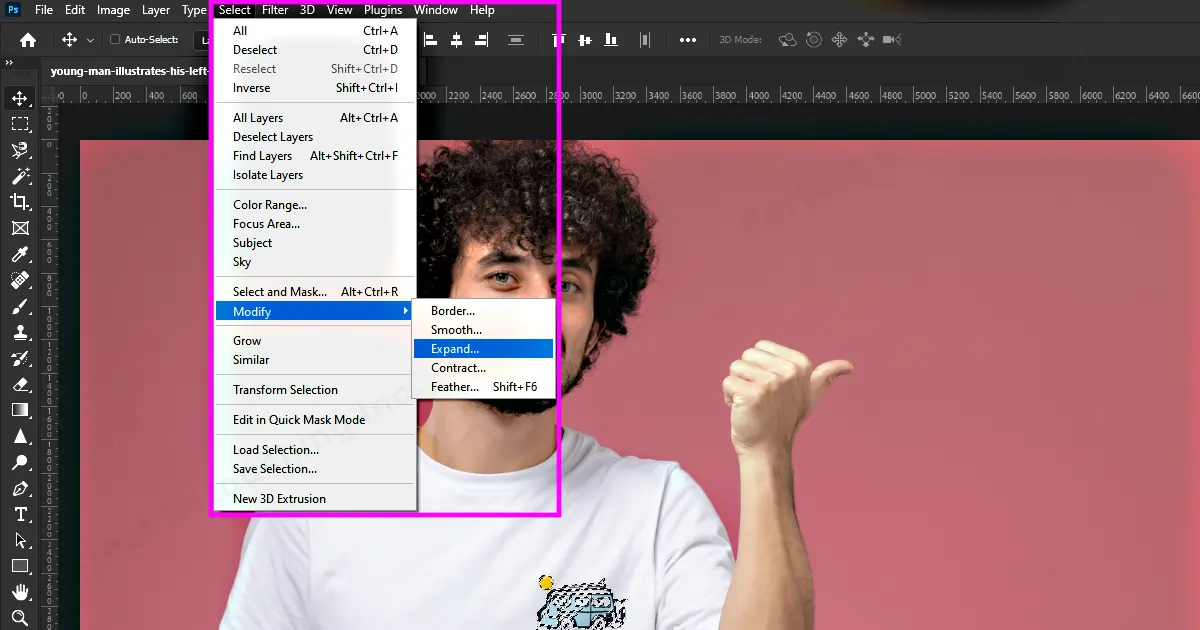
Vaihe 5: Laajenna valinta -valintaikkuna avautuu - kirjoita tarvittava käytetty numero laajenna valinta - Napsauta OK.
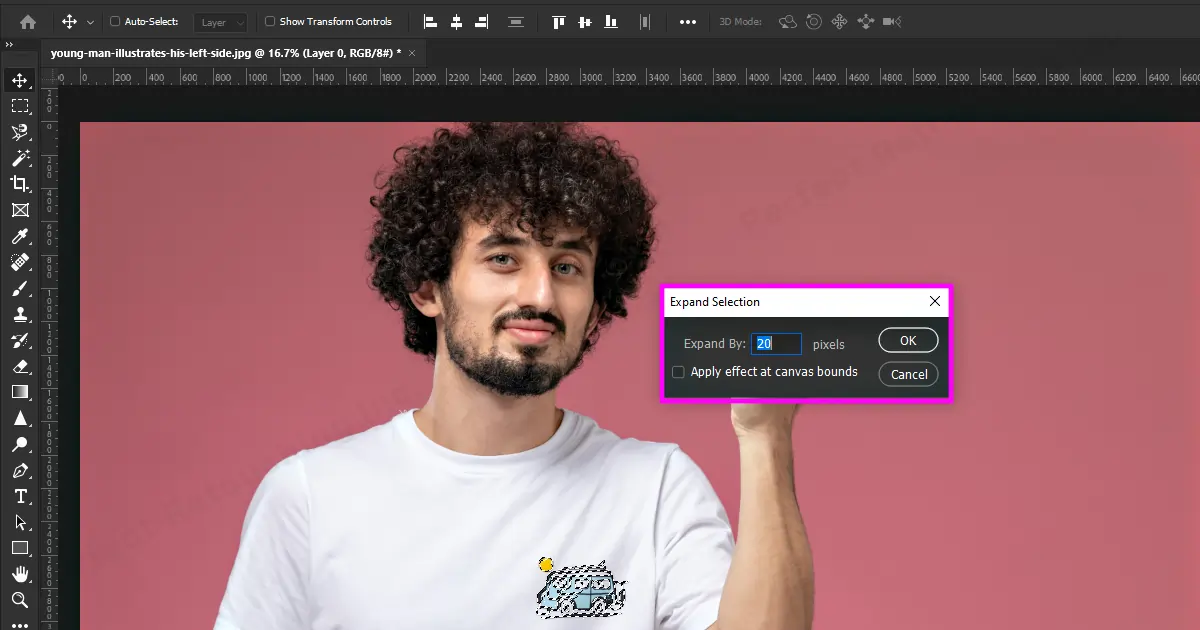
Vaihe 6: Napsauta hiiren oikeaa painiketta - valitse Täytä.
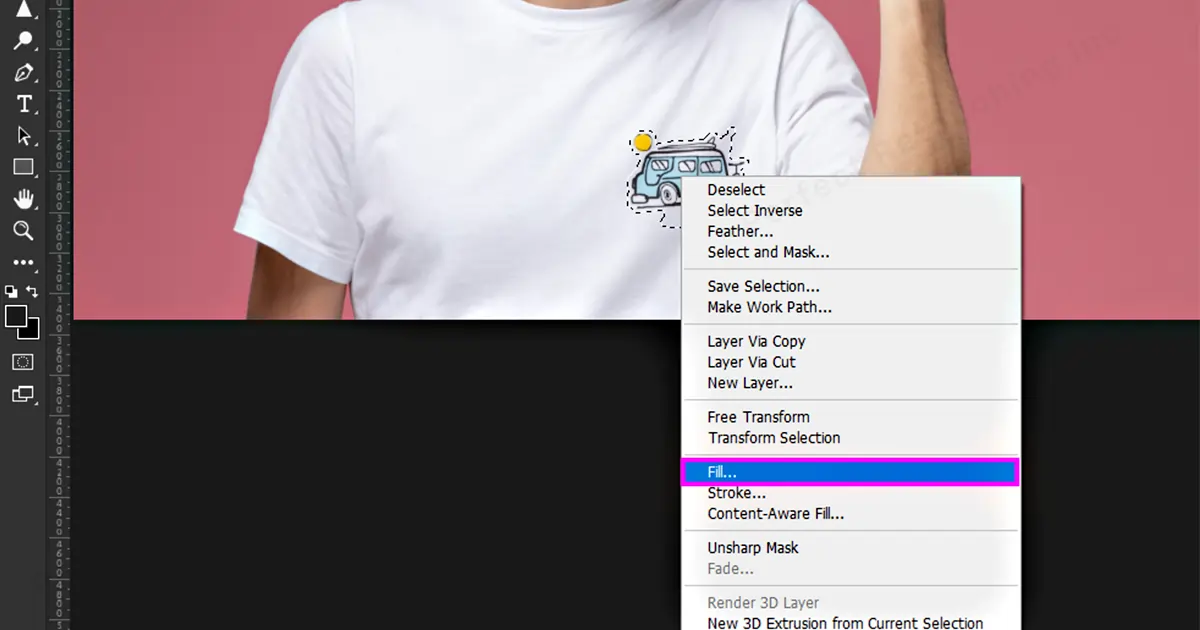
Vaihe 7: Valitse Content-Aware kohdasta Sisältö - Napsauta OK.
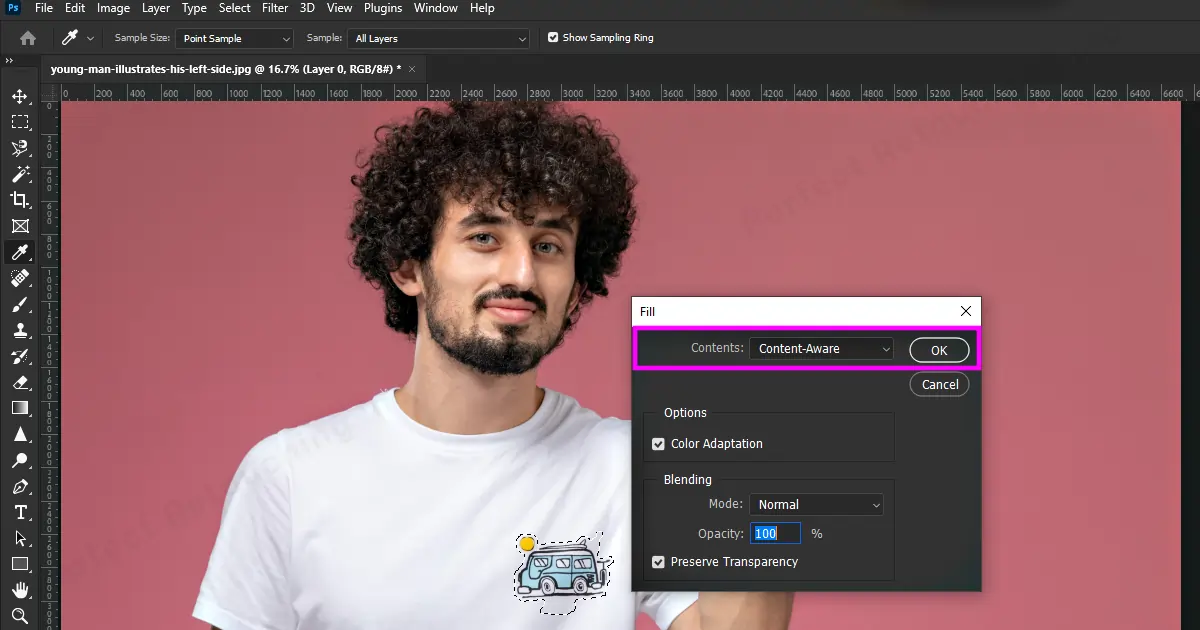
Vaihe 8: Paidan muotoilu on poissa. Retusoi alueen tasoittamiseksi tarvittaessa. Tallenna kuva JPG-, JPEG- tai PNG-muodossa ja olet valmis.

Muista, poistatko vaatteita kuvasta tai logoa/design mekosta, tarkista aina huolellisesti, onko kaikki muokkaukset tehty tasaisesti välttää virheitä.
Tärkeä huomautus vaatteiden poistamisesta valokuvasta
- Kun poistat vaatteita Photoshopissa, muista, että malli saattaa näyttää alastomalta tai sopimattomalta.
- Ota mallilta nimenomainen suostumus ennen vaatteiden riisumista. Vaikka poistaisit säikeen heidän kehostaan, pyydä mallilta lupa. Koska he voivat haastaa sinut laillisesti oikeuteen.
- Photoshop ei voi tehdä taikuutta ja näyttää mitä vaatteiden alla on. Photoshop on vain ihmisen ohjattu ohjelmisto. Vaikka poistaisit kaikki vaatteet, paikka tyhjenee. Sinun täytyy peittää se jollain muulla.
Ole siis eettinen ja käytä Photoshopia vaatteiden poistamiseen vain ammattikäyttöön.
Lopullinen Verdict
Vaatteiden poistamisen oppiminen Photoshopissa voi olla hieman vaikeaa, mutta ei mahdotonta. Voit käyttää helppoja työkaluja, kuten Lasso Tool, Clone Stamp Tool, Spot Healing Brush Tool ja Marquee Tool poistaaksesi vaatteet/logot/designit kuvasta.
Ja jos tarvitset ammattiapua vaatteiden poistamiseen kuvasta vaivattomasti ja luonnollisesti, ota yhteyttä meihin tuotteiden retusointiyritys. Ammattitaitoinen retusointitiimimme on aina valmis auttamaan sinua.
 Finnish
Finnish Arabic
Arabic Danish
Danish Dutch
Dutch English
English French
French German
German Hebrew
Hebrew Italian
Italian Japanese
Japanese Norwegian
Norwegian Polish
Polish Portuguese
Portuguese Spanish
Spanish Swedish
Swedish Russian
Russian










